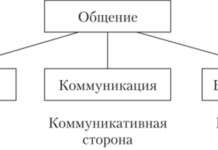Татьяна Ефимова предлагает статью на тему: "параметры конфиденциальности для этого устройства" с детальным описанием.
Содержание
- 1 Как настроить параметры конфиденциальности в Windows 10
- 2 Windows 10: как настроить параметры конфиденциальности?
- 3 Как настроить параметры конфиденциальности в Windows 10
- 4 Безопасная работа в Интернете или как правильно настроить Internet Explorer. Часть 3
- 5 Блог Сэмма
- 6 Настройка конфиденциальности в Windows 10
- 7 Как в Windows 10 настроить параметры конфиденциальности – инструкция от Averina.com
- 8 Как изменить права доступа приложений в Windows 10.
Как настроить параметры конфиденциальности в Windows 10



















Многие пользователи беспокоятся о том, что превратившаяся в сервис операционная система Windows 10 отправляет Microsoft и её партнёрам данные о системе и примерах её использования. Участники программы предварительного тестирования согласились с такой практикой, однако остальные пользователи зачастую выступают против. Для них в новой панели управления Параметры имеются настройки для отключения сбора данных.
Специальное примечание
В этой статье рассматриваются только настройки, изменение которых официально поддерживается. Здесь сознательно не описываются варианты с удалением служб или файлов, поскольку такие методы могут нарушить нормальную работу Windows.
Отдельно предостерегаем вас от использования сторонних программ для управления настройками конфиденциальности Windows, которых расплодилось великое множество. К сожалению, обеспокоенностью людей вовсю пользуются мошенники, и уже были отмечены случаи включеня нежелательного и вредоносного ПО в такие программы.
Содержание
Конфиденциальность
Персональным данным в приложении Параметры посвящён целый раздел. Более десятка подразделов дают вам возможность отключить сбор сведений о местоположении. доступ приложений к микрофону и камере, сведениям учётной записи, контактам и календарю, текстовым сообщениям и т.д.
- в разделе Речь, рукописный ввод и ввод текста можно отключить сбор сведений голосовым ассистентом Cortana.
- в разделе Отзывы и диагностика можно изменить уровень отправки телеметрии в Microsoft с полных сведений до базовых. Отключение отправки предусмотрено только политикой AllowTelemetry, действующей только в корпоративном издании.
Синхронизация
Параметры синхронизации работают благодаря интеграции в систему облачного сервиса OneDrive, который даёт возможность не только сохранять персональные файлы, но и настройки аккаунта Microsoft. При работе через аккаунт Microsoft на чужом или новом компьютере вы получаете доступ к заданным на вашем основном устройстве теме рабочего стола, параметрам браузера и паролям. Если вы не желаете хранить пароли в глобальной сети, синхронизацию можно отключить.


Увеличить рисунок
Защитник Windows
Встроенный антивирус системы для защиты от вредоносных программ автоматически отключается при установке совместимого антивируса и включается при его отсутствии.
Отключение защитника при отсутствии сторонних защитных программ или SRP/AppLocker снижает безопасность вашей системы.
Вы можете отключить Облачную защиту, Отправку образцов вредоносных программ и добавить файлы в исключения, которые Защитник Windows не будет проверять.


Увеличить рисунок
SmartScreen
Подробный рассказ об управлении параметрами читайте в статье Изменение настроек и отключение Windows SmartScreen.
Обновления из нескольких мест
В Windows 10 для получения и раздачи обновлений используется технология P2P. Скачав файлы приложений, вы можете начать раздавать их компьютерам в локальной или глобальной сети. Если эта идея кажется вам не самой удачной с точки зрения безопасности, настройку можно отключить по адресу Параметры -> Обновление и безопасность -> Центр обновления Windows -> Дополнительные параметры -> Выберите, как и когда получать обновления.


Увеличить рисунок
Более подробно об этой настройке вы можете прочесть в статье Оптимизация доставки, или торрент-клиент под капотом Windows Update.
Контроль Wi-Fi
Эта функция даёт возможность автоматически подключаться к публичным сетям Wi-Fi и частным сетям контактов пользователя в Outlook.com, Skype и Facebook без необходимости ввода паролей вручную. По умолчанию функция включена, отключить её можно по адресу Параметры -> Сеть и Интернет -> Wi-Fi -> Управление параметрами сети Wi-Fi.


Увеличить рисунок
Более подробную информацию вы можете получить в большой подборке вопросов и ответов из справки Windows.
Windows 10: как настроить параметры конфиденциальности?
ОС Windows 10 собирает и хранит на своих серверах массу всевозможной информации о своих пользователях. Причём делается это по умолчанию, в фоновом режиме.
Короче говоря, за “бесплатность” Windows 10 пользователи платят свой конфиденциальной информацией.
Как настроить параметры конфиденциальности Windows 10:
– нажмите кнопку Пуск –> Все приложения;
– прокрутите список до буквы П, выберите Параметры;

– в открывшемся диалоговом окне нажмите Конфиденциальность (Расположение, камера);

– в следующем окне (вкладка Общие, раздел Изменение параметров конфиденциальности) отключите параметры Позволить приложениям использовать мой идентификатор получателя рекламы, Отправлять в Майкрософт мои сведения о написании…, Позволить веб-сайтам предоставлять местную информацию за счет доступа к моему списку языков;

– в меню слева откройте вкладку Расположение;
– нажмите кнопку Изменить;
– в открывшемся контекстном меню выключите Определение местоположения для этого устройства;

– прокрутите содержимое экрана вниз;
– в разделе Журнал сведений о расположении нажмите кнопку Очистить журнал на этом устройстве;

– в меню слева откройте вкладку Отзывы и диагностика;
– в разделе Частота формирования отзывов нажмите выпадающий список Windows должна запрашивать мои отзывы;
– выберите Никогда (значение по умолчанию – Автоматически);

– в разделе Данные диагностики и использования нажмите выпадающий список Отправка данных об устройстве корпорации Майкрософт;

– выберите Базовые сведения (значение по умолчанию – Полные сведения).
Как настроить параметры конфиденциальности в Windows 10





















Многие пользователи беспокоятся о том, что превратившаяся в сервис операционная система Windows 10 отправляет Microsoft и её партнёрам данные о системе и примерах её использования. Участники программы предварительного тестирования согласились с такой практикой, однако остальные пользователи зачастую выступают против. Для них в новой панели управления Параметры имеются настройки для отключения сбора данных.
Специальное примечание
В этой статье рассматриваются только настройки, изменение которых официально поддерживается. Здесь сознательно не описываются варианты с удалением служб или файлов, поскольку такие методы могут нарушить нормальную работу Windows.
Отдельно предостерегаем вас от использования сторонних программ для управления настройками конфиденциальности Windows, которых расплодилось великое множество. К сожалению, обеспокоенностью людей вовсю пользуются мошенники, и уже были отмечены случаи включеня нежелательного и вредоносного ПО в такие программы.
Содержание
Конфиденциальность
Персональным данным в приложении Параметры посвящён целый раздел. Более десятка подразделов дают вам возможность отключить сбор сведений о местоположении. доступ приложений к микрофону и камере, сведениям учётной записи, контактам и календарю, текстовым сообщениям и т.д.
- в разделе Речь, рукописный ввод и ввод текста можно отключить сбор сведений голосовым ассистентом Cortana.
- в разделе Отзывы и диагностика можно изменить уровень отправки телеметрии в Microsoft с полных сведений до базовых. Отключение отправки предусмотрено только политикой AllowTelemetry, действующей только в корпоративном издании.
Синхронизация
Параметры синхронизации работают благодаря интеграции в систему облачного сервиса OneDrive, который даёт возможность не только сохранять персональные файлы, но и настройки аккаунта Microsoft. При работе через аккаунт Microsoft на чужом или новом компьютере вы получаете доступ к заданным на вашем основном устройстве теме рабочего стола, параметрам браузера и паролям. Если вы не желаете хранить пароли в глобальной сети, синхронизацию можно отключить.


Увеличить рисунок
Защитник Windows
Встроенный антивирус системы для защиты от вредоносных программ автоматически отключается при установке совместимого антивируса и включается при его отсутствии.
Отключение защитника при отсутствии сторонних защитных программ или SRP/AppLocker снижает безопасность вашей системы.
Вы можете отключить Облачную защиту, Отправку образцов вредоносных программ и добавить файлы в исключения, которые Защитник Windows не будет проверять.


Увеличить рисунок
SmartScreen
Подробный рассказ об управлении параметрами читайте в статье Изменение настроек и отключение Windows SmartScreen.
Обновления из нескольких мест
В Windows 10 для получения и раздачи обновлений используется технология P2P. Скачав файлы приложений, вы можете начать раздавать их компьютерам в локальной или глобальной сети. Если эта идея кажется вам не самой удачной с точки зрения безопасности, настройку можно отключить по адресу Параметры -> Обновление и безопасность -> Центр обновления Windows -> Дополнительные параметры -> Выберите, как и когда получать обновления.


Увеличить рисунок
Более подробно об этой настройке вы можете прочесть в статье Оптимизация доставки, или торрент-клиент под капотом Windows Update.
Контроль Wi-Fi
Эта функция даёт возможность автоматически подключаться к публичным сетям Wi-Fi и частным сетям контактов пользователя в Outlook.com, Skype и Facebook без необходимости ввода паролей вручную. По умолчанию функция включена, отключить её можно по адресу Параметры -> Сеть и Интернет -> Wi-Fi -> Управление параметрами сети Wi-Fi.


Увеличить рисунок
Более подробную информацию вы можете получить в большой подборке вопросов и ответов из справки Windows.
Безопасная работа в Интернете или как правильно настроить Internet Explorer. Часть 3




















Начало статьи см. здесь
Параметры конфиденциальности
Работая в сети Интернет и регистрируясь на различных сайтах, вы тем самым, оставляете на своем компьютере личную информацию, которую недоброжелатели любят использовать в целях кражи личных данных, фишинга, а также мошенничества любого рода. Веб-браузер Internet Explorer позволяет вам защитить свои личные данные в то время, пока вы находитесь как оффлайн, так и онлайн при помощи функционала параметров конфиденциальности, которые позволяют устанавливать правила обработки cookie-файлов.
Также, веб-браузер Internet Explorer обладает дополнительными возможностями фильтрации cookie-файлов, основанными на спецификации P3P (Platform for Privacy Preferences). Спецификация P3P включает возможность для веб-сервера сообщить браузеру о нарушении конфиденциальности, указывая характер собираемой информации и цели сбора. Сюда входит и использование информации, полученной с помощью cookie-файлов. По спецификации P3P браузер может принимать или отклонять cokie-файлы согласно пользовательским настройкам или же спросить пользователя.
Настройка параметров конфиденциальности
Настроить такие параметры вы можете непосредственно из диалогового окна «Свойства обозревателя», с некоторыми возможностями которого вы уже ознакомились из предыдущих статей текущего цикла и перейти на вкладку «Конфиденциальность», как показано на следующей иллюстрации.

Рис. 1. Вкладка «Конфиденциальность» диалогового окна «Свойства обозревателя»
Как можно заметить на предыдущей иллюстрации, в группе «Параметры», при помощи ползунка «Выберите уровень безопасности для зоны Интернета», вы можете указать, как следует обращаться с cookie-файлами для веб-сайтов, которые относятся к зоне «Интернет». Вы можете указать один из следующих шести уровней конфиденциальности:
Помимо указанных выше уровней конфиденциальности, вы можете самостоятельно разрешить или запретить использование cookie-файлов для основных сайтов, не зависимо от используемой ими политики конфиденциальности. Указывать веб-сайты вы можете для любого уровня конфиденциальности кроме уровней «Блокировать все куки-файлы» и «Принимать все куки-файлы». Для того чтобы добавить или запретить использование cookie-файлов для определенных веб-сайтов, выполните следующие действия:
- Перейдите на вкладку «Конфиденциальность» в диалоговом окне «Свойства обозревателя»;
- В группе «Параметры» нажмите на кнопку «Узлы»;
- В появившемся диалоговом окне «Конфиденциальность для отдельных веб-узлов» введите адрес сайта в текстовое поле «Адрес веб-узла» и нажмите на кнопку «Разрешить» или «Запретить» в зависимости от ваших требований;

Рис. 2. Диалоговое окно «Конфиденциальность для отдельных веб-узлов»
Может сложиться такая ситуация, когда пользователю будет необходимо самостоятельно указывать веб-браузеру как следует поступать с cookie-файлами, то есть отказаться от автоматического управления ими. В этом случае следует на вкладке «Конфиденциальность» нажать на кнопку «Дополнительно» и в открывшемся диалоговом окне «Дополнительные параметры конфиденциальности» установить флажок «Переопределить автоматическую обработку куки-файлов» и определить способ обработки cookie-файлов. Данное диалоговое окно изображено на следующей иллюстрации:

Рис. 3. Дополнительные параметры конфиденциальности
Кроме всех вышеперечисленных возможностей управления конфиденциальностью, вы еще можете импортировать файлы типа «Предпочтения конфиденциальности Internet Explorer», которые предназначены для настройки выборочных параметров конфиденциальности. Для осуществления импорта таких настроек, нажмите на кнопку «Импорт», которая расположена в группе «Параметры» вкладки «Конфиденциальность» и в появившемся диалоговом окне «Импорт параметров конфиденциальности» выберите нужный вам файл с настройками, после чего нажмите на кнопку «Открыть».
Политики конфиденциальности
Сейчас для работы с большинством веб-сайтов, как предоставляющих какие-либо услуги, так и обычных веб-порталов или форумов необходима регистрация. Прежде чем начать регистрироваться или оставлять конфиденциальную информацию на интересующем вас сайте, вам стоит подробно ознакомиться с положениями данного веб-сайта о конфиденциальности. Веб-сайты обычно публикуют свою политику конфиденциальности, относительно использования получаемых данных. Для того чтобы просмотреть отчет о конфиденциальности, выполните следующие действия:
- Откройте веб-браузер Internet Explorer и перейдите на любой сайт, например http://microsoft.com;
- На панели инструментов браузера нажмите на кнопку «Безопасность» и из раскрывшегося списка выберите команду «Политика конфиденциальности веб-страницы»;
- В открывшемся диалоговом окне «Отчет о конфиденциальности» вы можете просмотреть все объекты сайта, на котором вы находитесь в данный момент, а также узнать, для каких объектов у вас приняты cookie-файлы. Данное диалоговое окно отображено на следующей иллюстрации:

Рис. 4. Диалоговое окно «Отчет о конфиденциальности»
Непосредственно из этого диалогового окна вы можете узнать расширенную информацию о политике конфиденциальности любого объекта, который на данный момент активен. Для этого нажмите на кнопку «Сводка». В появившемся диалоговом окне «Политика конфиденциальности» вы можете просмотреть полученную политику конфиденциальности, а также указать действия, которые будут выполняться с cookie-файлами от сайта, для которого просматривается политика;
Рис. 5. Политика конфиденциальности для узла microsoft.com
К сожалению, не все веб-сайты предоставляют политику конфиденциальности, но даже при наличии соответствующего соглашения о конфиденциальности не исключают возможности неправомерного и аморального использования вводимых вами данных при регистрации на сайте или предоставлении вами личной информации.
Блог Сэмма
Занимательные эксперименты
Настройка конфиденциальности в Windows 10
Как уже известно многим, последняя версия Windows не славится своими настройки конфиденциальности. Корпорация Microsoft желает собрать о вас всю приватную информацию.
Для чего это нужно, в этой статье рассуждать не буду. Оставлю это для вашего воображения. В любом случае, обмен всех данных о себе на новую операционную систему мало прельщает.
В госдуме России идут дебаты о запрещении использования Windows 10 в органах власти, так как лицензионное соглашение нарушает закон России о передаче личных данных. Фактически, распространение новой ОС на территории России является не законным.
Чем это грозит? Попросту могут обязать провайдеров интернета закрыть доступ к сайту загрузки новой ОС.
Если такое решение примут, то дни Microsoft в России будут сочтены. Так как провайдеры вряд ли станут разбираться, какой трафик идет на закачку обновлений, какой на загрузку новой ОС. А тупо заблокируют весь трафик.
А без постоянных заплаток безопасности, без того дырявая как решето ОС станет еще опаснее. Ходят слухи, что скоро появится новая операционная система, которую будут использовать в госучреждениях России.
А на данный момент, кроме линукса, обычным юзерам ничего не светит. Производители консолей будут в восторге, а продавцы компьютеров в России будут нести огромные убытки.
И если вы все-таки решились использовать Windows 10, то далее опишу все необходимые настройки, чтобы максимально защитить вашу конфиденциальность при использовании Windows 10.
1. Настройте локальную учетную запись и откажитесь от использования учетной записи Microsoft.
Если вы обновляетесь с Windows 7, то у вас локальная учетная запись уже настроена и ничего делать не надо. Если в Windows 7 у вас был автоматический вход в систему, то же самое вы получите после обновления.
2. Далее, идем по этому пути – Пуск – параметры – конфиденциальность. Тут просто отключаем все галочки во всех пунктах меню.

В разделе “отзывы и диагностика” настройку отзывов делаем “никогда” (как будто их волнуют наши отзывы), а в данных выбираем “базовые сведения”

3. Пуск-параметры-центр обновления Windows-дополнительные параметры-выберите как и когда получать обновления. Тут выключаем обновление из нескольких мест.

Ведь всем известно, что Microsoft активно борется с пиратством и вам может прилететь “обновление”, которое автоматически удалит не лицензионные версии программ с вашего компьютера. 🙂
Я просто хохочу от такой возможности! И не просто прилететь с интернета, но и с локальной сети. И удалит все в локальной сети, а не только у вас. Лицензионные вирусы от Microsoft в действии.
Вы думаете почему они отключили возможность загружать или не загружать обновления, как было в предыдущих версиях? Автоматически загрузилось и автоматически все удалило.
А из-за постоянных багов и косяков, вам снесут еще “до кучи” и парочку лицензионных. Веселитесь и наслаждайтесь!
4. Отключите Кортану. Для русской версии не актуально, но в последствии надо будет.
5. Удаляем кейлоггер и прочие системы слежения. Для тех, кто не в теме – keylogger это программа-шпион, которая записывает все ваши действия на клавиатуре. Все что вы набрали – уйдет на “анализ” в Microsoft. Якобы для улучшения работы Кортаны и других сервисов.
Щелкаем правой кнопкой по пуску, в контекстном меню выбираем “командная строка администратор”

В командной строке вводим следующее (можно скопировать)

Теперь нам предстоит отключить политики телеметрии. Для этого вы должны использовать учетную запись администратора.
Нажимаем Win+R и в появившимся окне вводим gpedit.msc

Идем к следующей ветке – Конфигурация компьютера – Административные шаблоны – Компоненты Windows – Сборки для сбора данных и предварительные сборки – Разрешить телеметрию. Тут кликаем правой кнопкой по параметру и в контекстном меню выбираем “изменить”.

В новом окне выбираем “отключить” и жмем “применить”.

После этих изменений в столбце “состояние” вы увидите статус “отключена”.

В той же ветке, но чуть выше находим строку OneDrive. Действие можно не делать, если хотите использовать облако. Но на мой взгляд, тот же Dropbox намного лучше.

И отключаем использование облака.

Также нужно отключить телеметрию в реестре Windows
Нажимаем Win+R и в появившимся окне вводим regedit.exe

Ищем вот эту ветку реестра
и меняем параметр


Файл hosts
В интернете еще есть советы по модификации файла hosts. Советуют там блокировать разные адреса, чтобы система не могла отправлять данные в Microsoft.
Но по мнению некоторых экспертов, новая Windows перестала воспринимать этот файл и все равно отправляет данные на сервер Microsoft.
Формат записи такой:
Открываете ваш файл hosts, и добавляете туда строки из файла. В Windows 10 этот файл находится по следующему адресу:
Использовать их или нет – решать вам. Но самый оптимальный способ заблокировать эти адреса в роутере.
Также советую заменить стандартные программы со шпионскими функциями на альтернативные.
- EDGE на любой другой браузер (firefox, opera, google chrome)
- Windows Media Player и “Кино и ТВ” на VLC player
- Groove Music на Aimp (отличный аудио проигрыватель)
- “Просмотр фотографий Windows” и “Фотографии” на альтернативный, например на FastStone Image Viewer
Как в Windows 10 настроить параметры конфиденциальности – инструкция от Averina.com
Многие не торопились переходить на Windows 10, зная об особенности системы собирать информацию о пользователе. Конечно, по заявлениям Microsoft это сделано исключительно для удобства самого пользователя. Если вам есть что скрывать или вы просто не хотите, чтобы информация с вашего компьютера уходила разработчикам Windows то вам наверняка будет интересно узнать, как в Windows 10 настроить параметры конфиденциальности.

Как в Windows 10 настроить параметры конфиденциальности и отключить отправку данных в Microsoft
Настроить их можно при установке операционной системы или, когда она уже работает и вы решили что-то изменить. Нужно ли это делать – решать вам, какие функции отключить, а какие оставить выберите сами исходя из личных соображений и наших рекомендаций.
Настройка параметров конфиденциальности при установке
В зависимости от версии устанавливаемой системы интерфейс окна настройки несколько отличается. Так окно выглядит на последних сборках:

Например, не хотите, чтобы в Microsoft знали о вашем расположении – отключите раздел «Местоположение». Выключите параметр «Диагностика», если вас смущает отправка данных об использовании браузера. Актуальные рекламные объявления – во включенном состоянии система будет показывать актуальные объявления, на основе данных, которые вы просматриваете в интернете – выключите если вы этом нет необходимости. Управляете компьютером голосом? Если нет – отключите пункт «Распознавание речи».
На более старых сборках окно выглядит несколько иначе. Чтобы его увидеть вы должны в окне «Повысить скорость работы» перейти по ссылке «Настройка параметров».

На перовом экране отключите все пункты, если не хотите передавать никакую информацию в Microsoft.

На втором экране тоже можете все отключить, оставив только функцию Smart Screen для защиты от вредоносных файлов.

Установив Windows, не входите с учетной записью Microsoft, а создайте локальную учетную запись.
Где находятся параметры конфиденциальности в Windows 10
Для изменения этого функционала в уже установленной системе проделайте следующие шаги:
- Нажмите на значок уведомлений левой клавишей мыши – «Все параметры» — «Конфиденциальность»

- Далее все просто: пройдите по всем пунктам меню слева. При этом с правой стороны будут отображаться действия. Если вы не хотите, чтобы система их выполняла (передавала информацию, отслеживала запуск приложений и местоположение) – отключайте эти параметры. Рекомендуем оставить лишь те, что связаны с безопасностью системы.
Как изменить права доступа приложений в Windows 10.
В мобильных операционных системах, таких как Android и IOS, большинство популярных приложений запрашивать разрешение для использования определенных функций. Например, Skype запрашивает разрешение перед доступом к камере.
В операционной системе Windows 10, в большинстве случаев приложения не спрашивают разрешения пользователя для получения доступа. Некоторые приложения известных разработчиков программного обеспечения могут запросить разрешения пользователя перед доступом к камере, микрофону, местоположение, контакты, календарь, история звонков и сведения об учетной записи, но есть много приложений, которые получают доступ к местоположению, камере и контактам без вашего согласия.
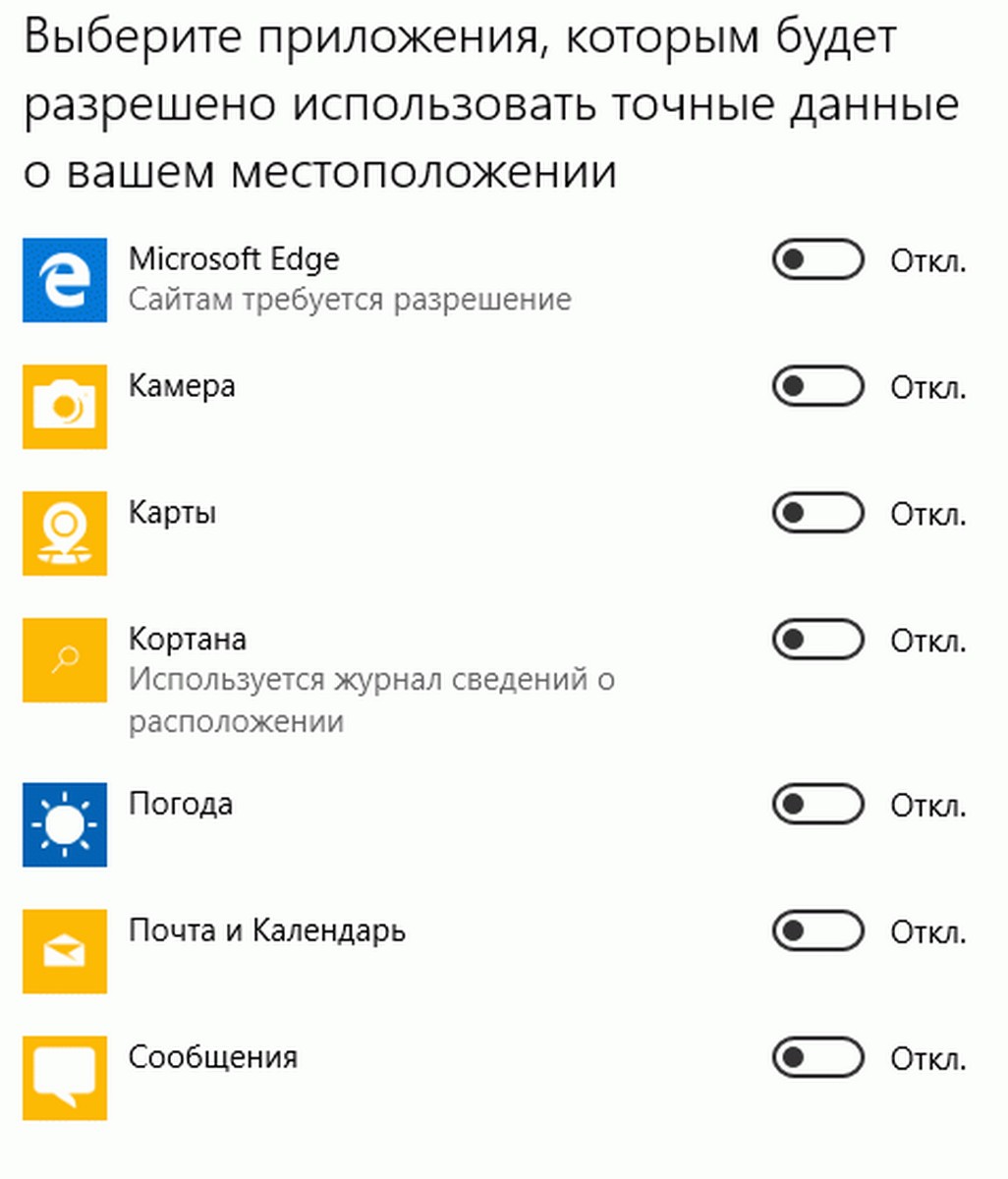
Если ваша система Windows 10, это мудрая идея время от времени контролировать разрешения для приложений, просто чтобы убедиться, что ни одно приложение не получает доступ к камере, микрофону, контактам, адресам и другим важным вещам без вашего согласия.
Как и в случае мобильных приложений, вы можете просматривать и изменять разрешения для приложений с помощью Параметров Windows 10.
В этом руководстве мы рассмотрим, как изменить права доступа для приложений в Windows 10.
Пожалуйста, обратите внимание, что этот метод применим только к (встроенным приложениям, а также приложений из магазина), то есть вы не можете изменить права доступа традиционных программ для настольных компьютеров.
Разрешение Определения местоположения
Приложения – Камера, Карты и Погода обычно пытаются получить доступ к вашему местоположению, для более точных результатов. Если вы хотите, запретить одному или нескольким приложениям использовать ваше местоположение, вы можете изменить права доступа для каждого отдельного приложения. Вот как это сделать:
Шаг 1: Перейдите в раздел Параметры> Конфиденциальность> Местоположение.
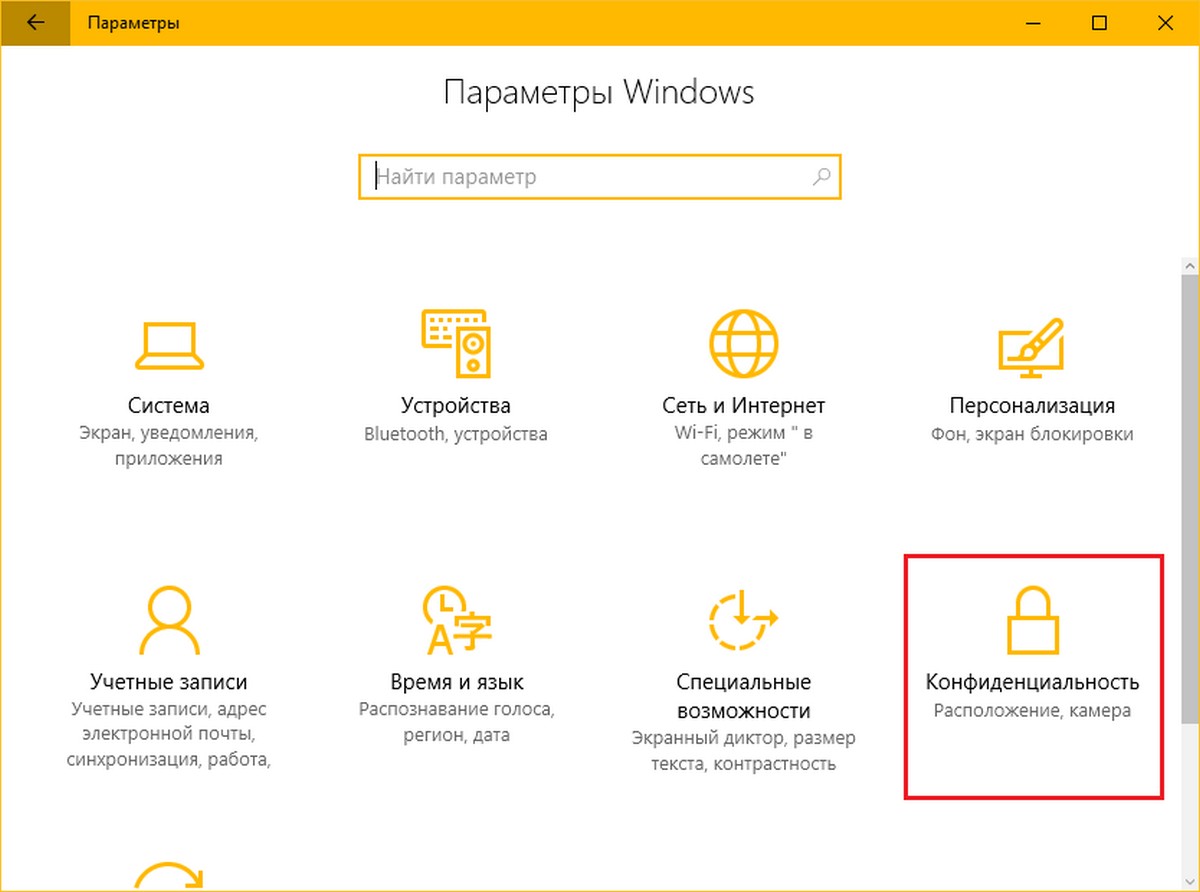
Шаг 2: Чтобы изменить разрешения для приложений, прокрутите страницу вниз и включите или отключите услуги определения местоположения для отдельных приложений.
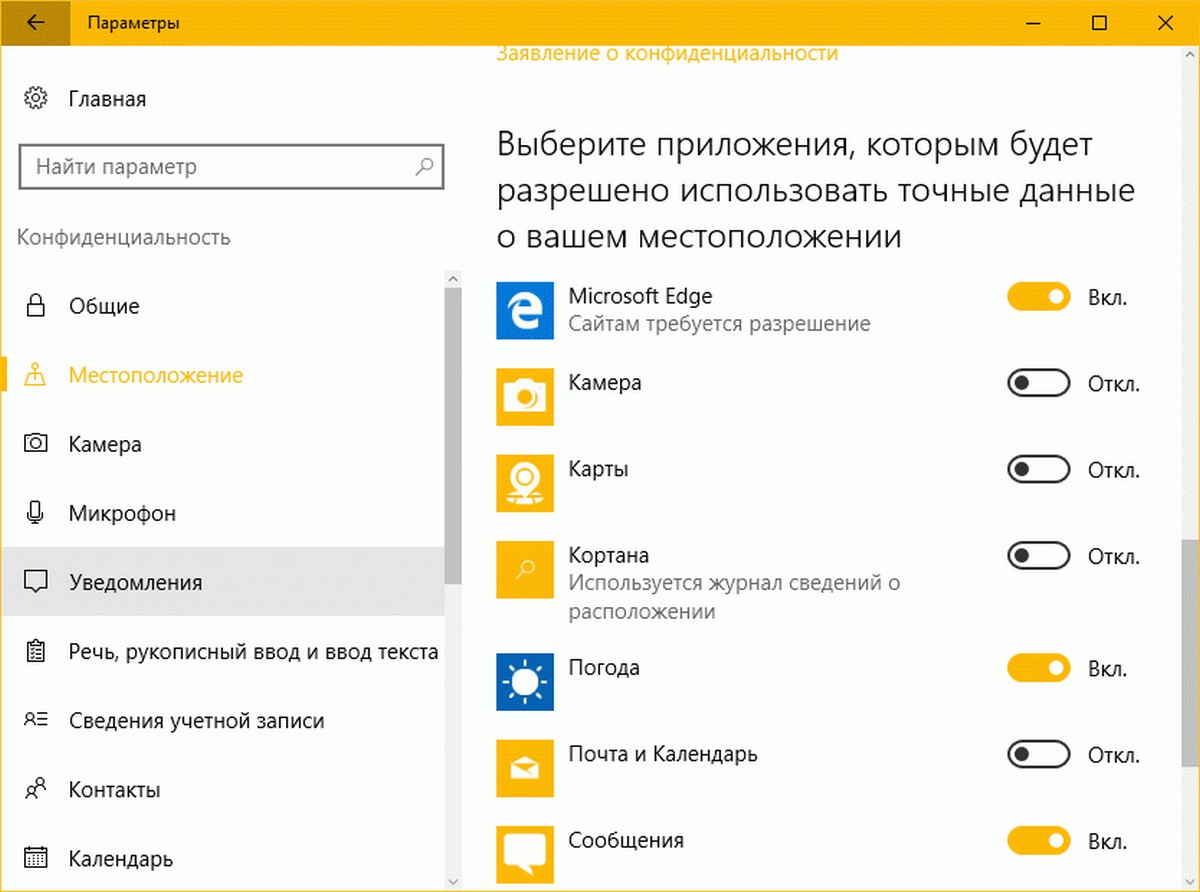
Разрешить приложениям использовать камеру
Обычно такие приложения, как Skype, Камера, Twitter и Карты пытаются получить доступ к веб-камере вашего компьютера. Чтобы просмотреть и изменить разрешение использовать камеру для отдельных приложений, перейдите в раздел Параметры → Конфиденциальность → Камера включите или отключите разрешение получать доступ к камере для отдельных приложений.
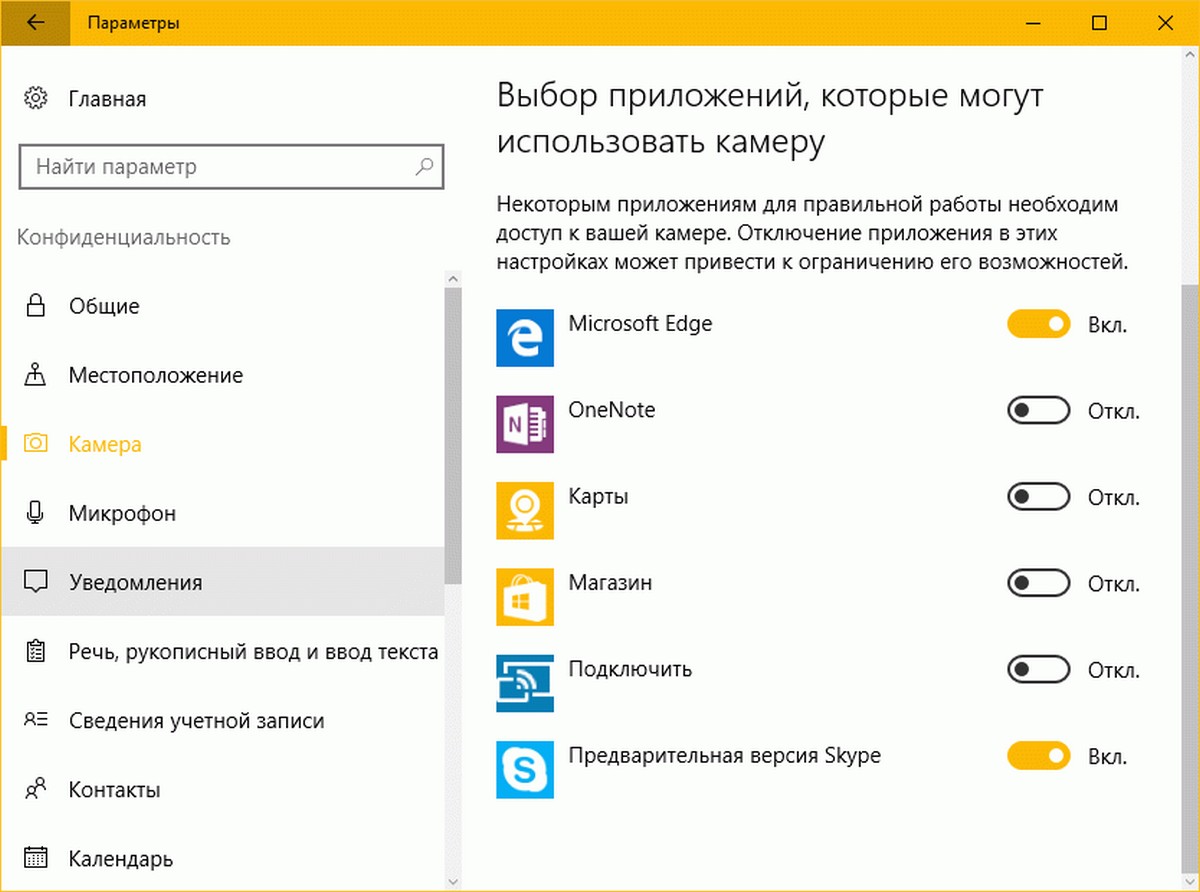
Если вы никогда не используете камеру, вы можете полностью отключить камеру в диспетчере устройств.
Изменение разрешения доступа к микрофону
Приложения, которые требуют доступа к камере, как правило, пытаются получить доступ также к микрофону. Для просмотра всех приложений, которым необходим доступ к микрофону, откройте Параметры> Конфиденциальность> Микрофон, и измените права доступа.
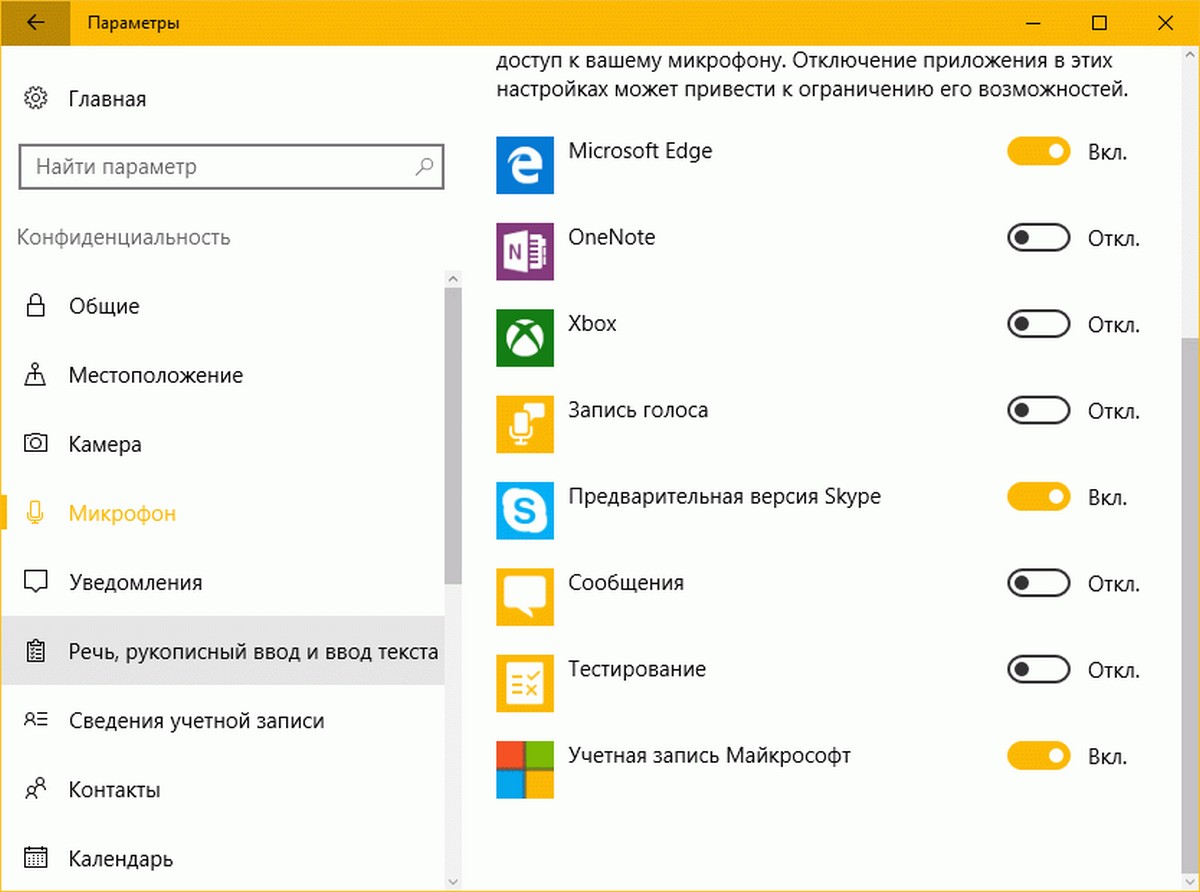
Изменение разрешений для, сведения учетной записи, контактам и календарю
Еще раз, вам необходимо перейти в Параметры> Конфиденциальность> Речь, рукописный ввод текста, сведения учетной записи, контакты и календарь для изменения прав доступа.
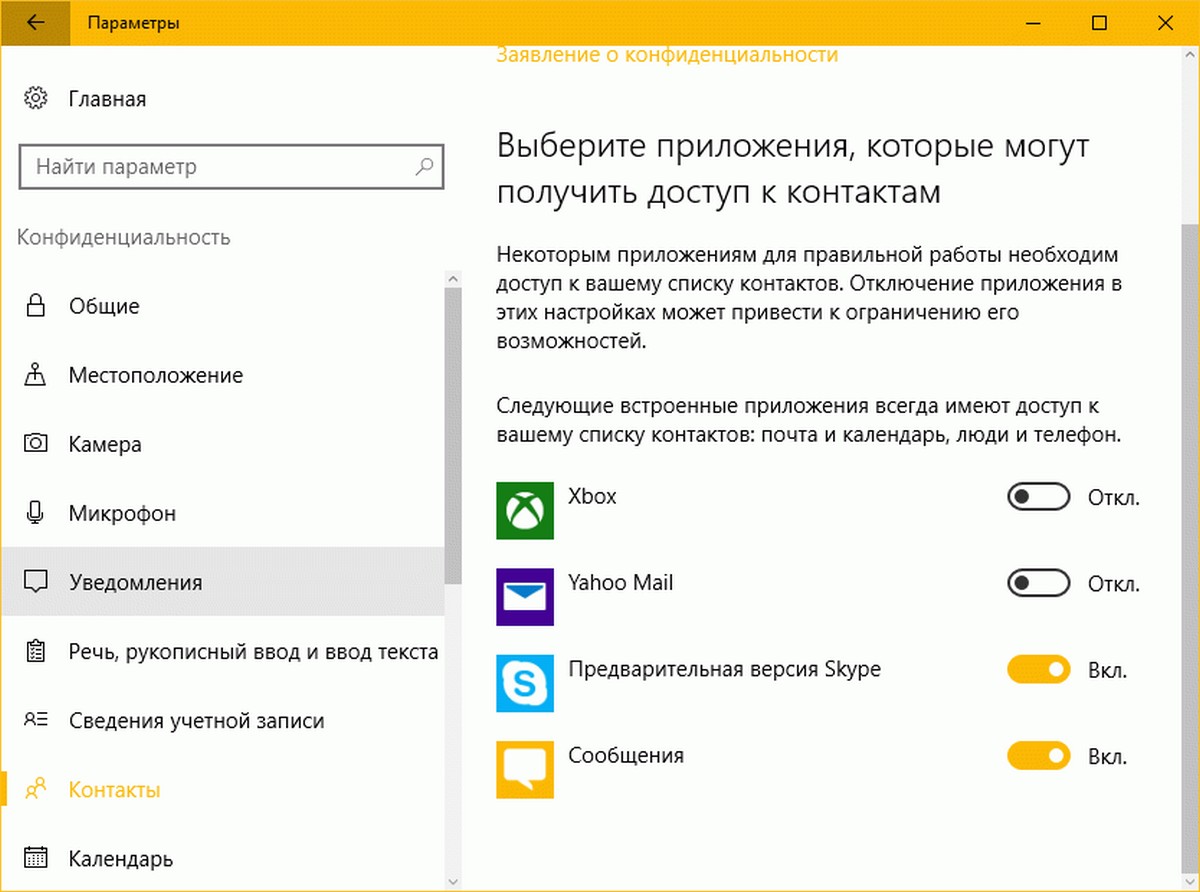
Многие приложения пытаются получить доступ к контактам, так что это хорошая идея, чтобы тщательно выбрать приложения, которым вы хотите разрешить доступ к вашим контактам. Мы рекомендуем вам разрешить доступ к вашим контактам только для приложений известных разработчиков программного обеспечения.
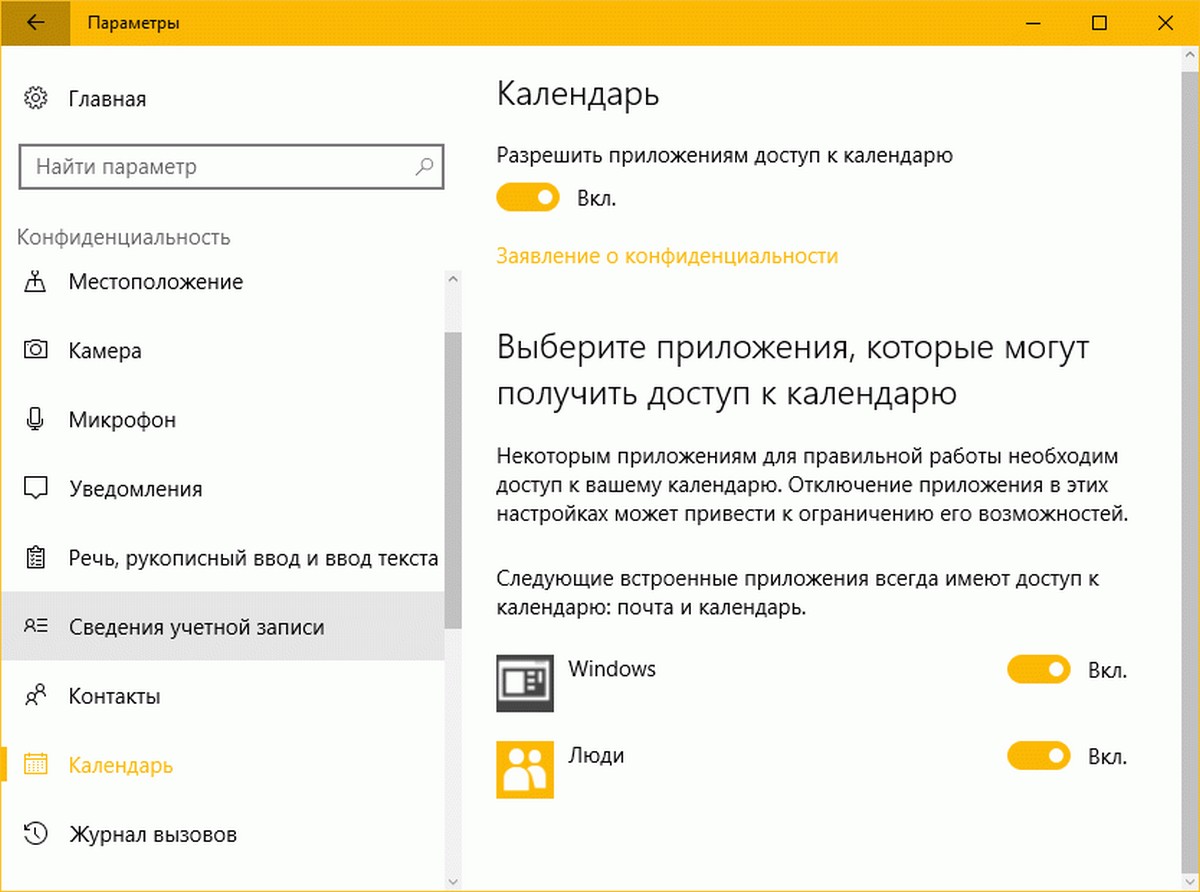
Изменение разрешений для электронной почты, истории звонков, обмен сообщениями, радио и других устройств
Перейдите – Параметры> Конфиденциальность> Электронная почта, Журнал вызовов, Обмен сообщениями, Радио и Другие устройства, чтобы посмотреть и изменить, какие приложения могут получить доступ к выше перечисленному.

Настройка конфиденциальности windows 10 / Отключение шпионских функций windows 10
Настройка конфиденциальности windows 10 / Отключение шпионских функций windows 10
Всем привет сегодня расскажу как производится настройка конфиденциальности windows 10 и отключение шпионских функций windows 10. С момента выхода новой версии ОС от Microsoft, в Интернете появилась масса информации о том, что Windows 10 шпионит за своими пользователями, непонятным образом использует их личные данные и не только. Беспокойство понятно: люди думают, что Windows 10 собирает их персонализированные личные данные, что не совсем так. Также, как и ваши любимые браузеры, сайты, да и предыдущая версия Windows, Microsoft собирает анонимные данные для улучшения ОС, поиска, других функций системы… Ну и для показа вам рекламы.
Если вы сильно обеспокоены безопасностью своих конфиденциальных данных и хотите обеспечить их максимальную сохранность от доступа Microsoft, в этой инструкции подробное описание настроек Windows 10, позволяющих максимально эти данные обезопасить и запретить Windows 10 шпионить за вами.
Настроить параметры передачи и хранения личных данных в Windows 10 можно уже в установленной системе, а также на этапе ее установки. Ниже будут рассмотрены сначала настройки в программе установки, а затем в уже работающей на компьютере системе.
Настройка безопасности личных данных при установке Windows 10
Во время установки Windows 10, после копирования файлов, первой перезагрузки и ввода или пропуска ввода ключа продукта (а также, возможно, подключения к Интернету), вы увидите экран «Повысить скорость работы». Если нажать «Использовать стандартные параметры», то отправка многих личных данных будет включена, если же внизу слева нажать «Настройка параметров», то мы можем изменить некоторые параметры конфиденциальности.
Настройка параметров занимает два экрана, на первом из которых имеется возможность отключить персонализацию, отправку данных о вводе с клавиатуры и голосовом вводе в Майкрософт, а также слежение за местоположением. Если вам требуется целиком отключить «шпионские» функции Windows 10, на этом экране можно отключить все пункты.
На втором экране в целях исключения отправки каких-либо личных данных, рекомендую отключить все функции (прогнозирование загрузки страниц, автоматическое подключение к сетям, отправка сведений об ошибках в Microsoft), кроме «SmartScreen».
Это всё, имеющее отношение к конфиденциальности, что можно настроить при установке Windows 10. Дополнительно, вы можете не подключать учетную запись Microsoft (так как многие ее параметры синхронизируются с их сервером), а использовать локальный аккаунт.
Настройка параметров конфиденциальности Windows 10 после установки
В настройках Windows 10 имеется целый раздел «Конфиденциальность» для настройки соответствующих параметров. Нажмите на клавиатуре клавиши Win+I (либо кликните по значку уведомлений, а затем — «Все параметры»), после чего выберите нужный пункт.
В параметрах конфиденциальности есть целый набор пунктов, каждый из которых рассмотрим по порядку.
На вкладке «Общие» здоровым параноикам рекомендую отключить все опции, кроме 2-й:
- Позволить приложениям использовать мой идентификатор получателя рекламы — выключить.
- Включить фильтр SmartScreen — включить.
- Отправлять в Майкрософт мои сведения о написании — выключить.
- Позволить веб-сайтам предоставлять местную информацию за счет доступа к моему списку языков — выключить.
В разделе «Расположение» вы можете отключить определение местоположения для вашего компьютера в целом (отключается и для всех приложений), а также для каждого приложения из тех, что могут использовать такие данные, по-отдельности (ниже в этом же разделе).
Речь, рукописный ввод и ввод текста
В этом разделе вы можете отключить слежение за набираемыми вами символами, речевым и рукописным вводом. Если в разделе «Наше знакомство» вы видите кнопку «Познакомьтесь со мной», это означает, что данные функции уже отключены.
Если же вы видите кнопку «Остановить изучение», то нажмите ее для того, чтобы отключить хранение этой личной информации.
Камера, микрофон, сведения учетной записи, контакты, календарь, радио, обмен сообщениями и другие устройства
Все эти разделы позволяют переключить в положение «Выключено» использование приложениями соответствующего оборудования и данных вашей системы (самый безопасный вариант). Также в них можно разрешить их использование для отдельных приложений и запретить для других.
Отзывы и диагностика
Ставим «Никогда» в пункте «Windows должна запрашивать мои отзывы» и «Базовые сведения» в пункте об отправке данных корпорации Майкрософт, если у вас нет желания делиться информацией с нею.
Фоновые приложения
Многие приложения Windows 10 продолжают выполняться даже когда вы ими не пользуетесь и даже если их нет в меню «Пуск». В разделе «Фоновые приложения» вы можете отключить их, что позволит не только предотвратить отправку каких-либо данных, но и сэкономить заряд батареи ноутбука или планшета.
Дополнительные настройки конфиденциальности и безопасности
Для большей безопасности, следует также выполнить еще несколько действий. Вернитесь в окно «Все параметры» и перейдите в раздел «Сеть и Интернет». В разделе Wi-Fi пролистайте внизу и нажмите «Управление параметрами сети Wi-Fi».
Отключите пункты «Подключение к предложенным открытым хот-спотам» и «Подключаться к сетям, доступ к которым предоставили мои контакты».
Вновь вернитесь в окно настроек, после чего перейдите в «Обновление и безопасность», после чего в разделе «Центр обновления Windows» нажмите «Дополнительные параметры», а затем кликните «Выберите, как и когда получать обновления».
Отключите получение обновлений из нескольких мест. Это также отключит получение обновлений с вашего компьютера другими компьютерами в сети.
Обновление 08.20.2016
И так после выхода Windows 10, Мелкософт уже завалили письмами и жалобами. о том, что они за долбали за всеми следить и собирать без спроса данные, и выше мы разобрали отключение телеметрии windows 10. Мелкософт, заявил, что ребята, щас все отлично, никто за вами не смотрит, но безопастники провели новый анализ, где даже при отключенной телеметрии windows 10, данные все же утекают.
В процессе анализа в компьютере под управлением операционной системы Linux Mint была установлена виртуальная машина с Windows 10 Enterprise и маршрутизатором DD-WRT для мониторинга трафика. В Windows 10 в приложении Параметры были отключены все опции телеметрии 10 и система была оставлена на ночь, фиксируя все попытки устанавливаемых соединений.
И что в итоге, компьютер сделал 5508 соединений и 3967 из них отправились на 51 ip адрес принадлежащий Microsoft. Хотя попытки соединения, это не доказательства, может это у обновления проверялись или еще, что, тем более соединения зашифрованы, но мне если честно в это верится с трудом.
Обновление 12.02.2016
По словам издания Forbes, Microsoft скоро выпустит обновление отключающее телеметрию Windows 10, и как следствие сбор данных, а значит и полную конфиденциальность 🙂 , я думаю люди так же его прогнут как и с кнопкой пуск для Windows 8, дело времени.


Позвольте представиться. Меня зовут Татьяна. Я уже более 8 лет занимаюсь психологией. Считая себя профессионалом, хочу научить всех посетителей сайта решать разнообразные задачи. Все данные для сайта собраны и тщательно переработаны для того чтобы донести как можно доступнее всю необходимую информацию. Перед применением описанного на сайте всегда необходима ОБЯЗАТЕЛЬНАЯ консультация с профессионалами.