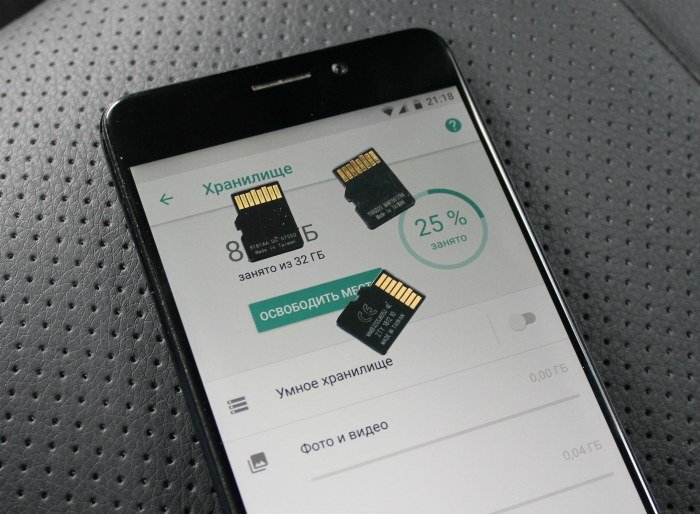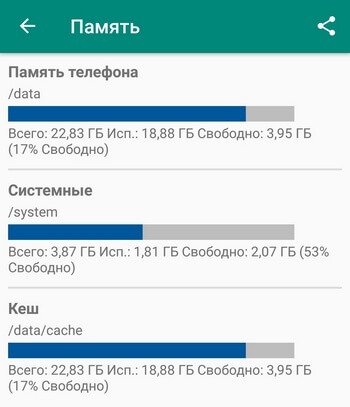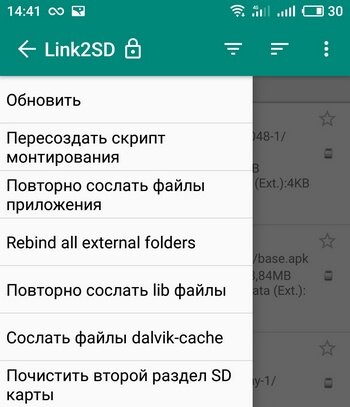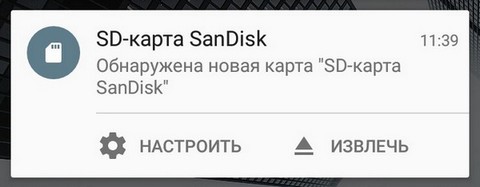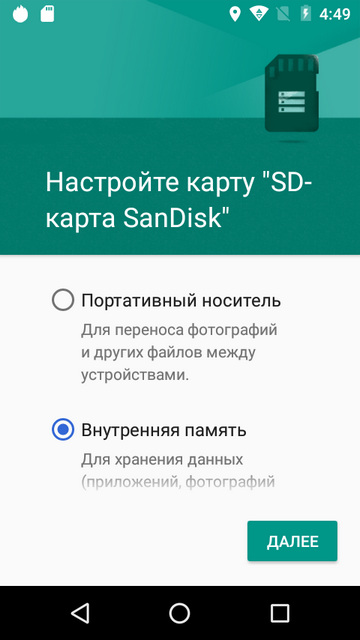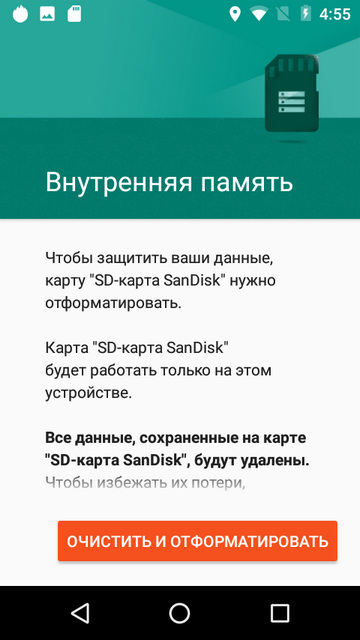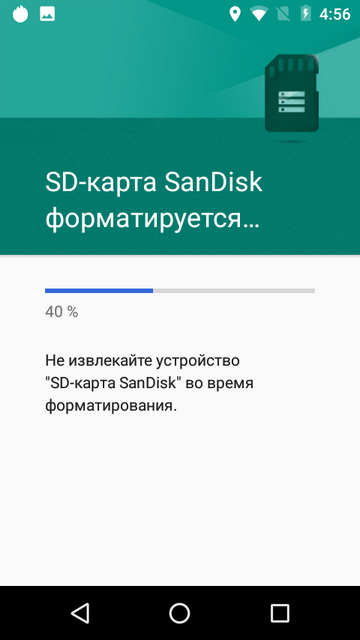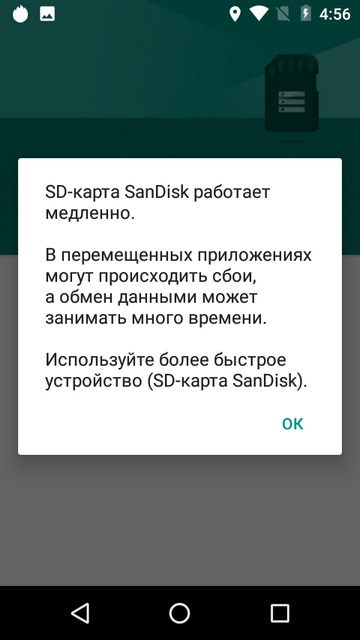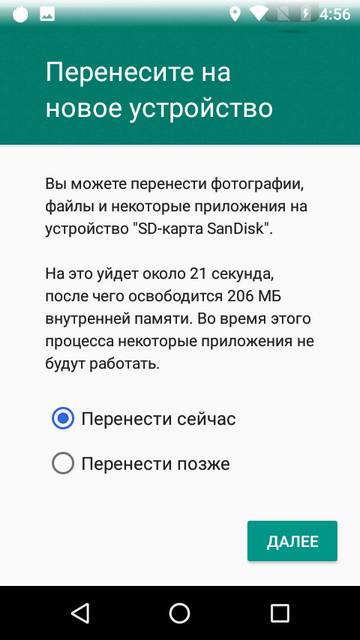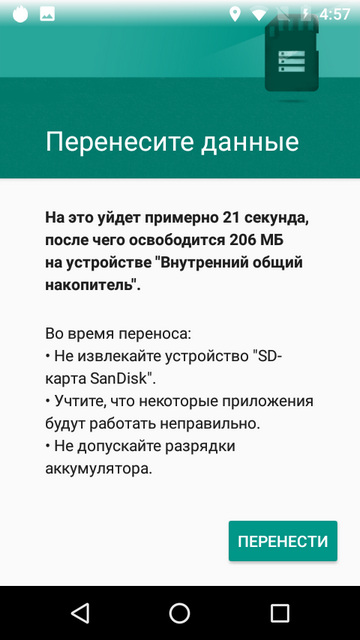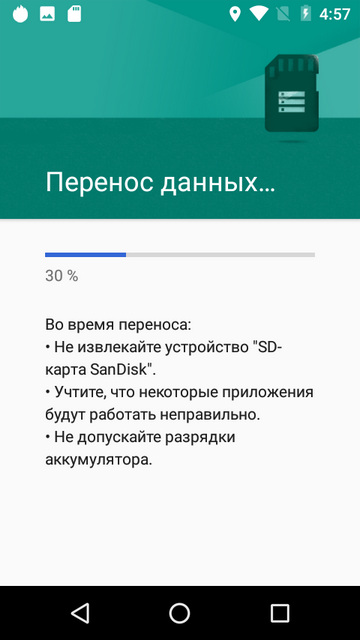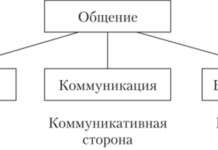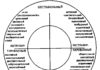Татьяна Ефимова предлагает статью на тему: "как объединить память" с детальным описанием.
Содержание
Как объединить внутреннюю и внешнюю память на смартфоне?
Недостаточный объем внутренней памяти на некоторых смартфонах заставляет пользователей задуматься об объединении внутреннего накопителя с картой microSD.
Во многих случаях это простая и быстрая процедура, в других процесс заставит приложить некоторые усилия. Для начала необходимо разобраться, есть ли необходимость в сопряжении памяти.
Зачем объединять память на телефоне?
Объединение хранилищ требуется, когда внутреннего накопителя смартфона не хватает для хранения файлов. Часто пользователи просто покупают дополнительно microSD (если на телефоне есть соответствующий разъем) и сохраняют большую часть данных на карточку. Однако здесь есть проблема. Существуют некоторые приложения, которые не могут сохраняться или устанавливаться на внешний накопитель — для них требуется свободное пространство на внутренней памяти. Таким образом, хранилище забивается, а работа смартфона или планшета замедляется.
В этом случае есть два выхода: приобрести смартфон с большим объемом внутренней памяти или объединить внутренний и внешний накопители. Если выбор сделан в пользу сопряжения хранилищ, то ознакомьтесь со следующими нюансами и советами.
Что необходимо знать перед объединением памяти?
Для начала учтите, что в процессе объединения, карта отформатируется, поэтому заранее перенесите данные на компьютер или другое хранилище. Также убедитесь, что в гаджете есть root-права — без них, к сожалению, ничего не выйдет.
После завершения процесса объединения внешний накопитель станет зашифрованным, и карточку нельзя будет вынуть и использовать на другом устройстве или через компьютерный картридер — данные станут недоступными. Разумно будет приобрести внешний накопитель большого объема, по крайней мере, большего, чем объем внутреннего хранилища.
После объединения многие приложения не будут работать с извлеченной microSD, так как внешний накопитель станет одним целым с телефоном. Теперь нужно поговорить о картах памяти и о том, какой тип microSD лучше выбрать для сопряжения.
Какую карту памяти microSD выбрать?
Существует два популярных вида внешних накопителей: SDHC и SDXC. Главное различие заключается в объеме данных. SDHC вмещает до 32 ГБ памяти, а SDXC работает с гораздо большими объемами. Также проверьте смартфон на совместимость. К примеру, старые модели гаджетов не поддерживают карты формата SDXC.
Накопители microSD делятся на следующие классы: 2, 4, 6 и 10. Цифра обозначает, с какой минимальной скоростью карточка способна обрабатывать информацию. Например, microSD класса 2 читает и записывает данные с минимальной скоростью 2 Мб/с, а карты класса 10 работают от 10 Мб/с. Скорость обработки данных карты памяти будет влиять на общую скорость работы устройства, поэтому выбирайте microSD не ниже 10-го класса. Также хорошим выбором станут накопители UHS.
Классический способ объединения памяти
Если карта памяти новая, установите ее в устройство — система сразу предложит перейти в пункт «Настройки». Если карта уже вставлена в смартфон, подключите его к компьютеру и перенесите на жесткий диск все файлы. Также позаботьтесь о заряде батареи: если смартфон выключится в процессе форматирования, это приведет к проблемам.
Теперь проделайте пошаговый алгоритм действий:
- Зайдите в меню «Настройки» (на некоторых устройствах в меню «Дополнительно») и найдите пункт «Хранилище и USB-накопители». Здесь кликните по опции «Карта».
- В новом окне нажмите на пункт меню, расположенный в верхнем правом углу экрана и выберите «Настроить», а в появившемся подменю — «Внутренняя память». Иногда этот пункт уже присутствует в первом меню — в этом случае сразу его выбирайте.
- Нажмите на кнопку «Очистить и отформатировать» и дождитесь окончания процесса.
- Если для объединения использовалась карта классом менее 10-ого, то на экране высветится сообщение, что SD-карта работает медленно. Поэтому рекомендуется использовать накопители не ниже 10-ого класса.
- После форматирования в новом окне необходимо поставить галочку возле пункта «Перенести данные на новое устройство» и нажать «Перенести сейчас». Эти манипуляции необходимы для завершения сопряжения памяти. В конце нажмите «Готово».
- Теперь перезагрузите гаджет.
После этих действий можете зайти во вкладку «Хранилище и USB-накопители» и проверить результат проделанной работы. Общая память смартфона увеличилась. Также вы обнаружите, что на системном накопителе место освободилось, а на microSD увеличилось.
На заметку
Классическое объединение хранилищ возможно выполнить на многих устройствах, работающих на платформах Android 6.0 и новее. Но смартфоны, в частности, устройства Samsung, Sony и LG, не позволяют объединить память обычным способом. Для выполнения такой операции, потребуется использовать командную строку приложения Shell. Нужно понимать, что это сложный и опасный процесс, способный повредить устройство.
Рассказывать о нем мы не будем, поскольку такой риск нецелесообразен. В качестве альтернативы классическому объединению накопителей воспользуйтесь программой для расширения системной памяти.
Расширение системной памяти с помощью Link2SD
Существует альтернативный способ увеличения внутреннего хранилища устройства посредством приложения Link2SD— эта утилита разбивает microSD на разделы. В созданные разделы можно перенести приложения, которые раньше сохранялись только на внутренней памяти и не могли быть перенесены.
Для этой процедуры необходимы root-права, а также рекомендуется перенести файлы с карты на компьютер, так как внешнее хранилище отформатируется.
Для начала требуется скачать приложение Link2SD. Теперь проделайте следующие действия:
- Во время установки Link2SD программа потребует права суперпользователя, для этого нажмите пункт «Разрешить».
- После этого на дисплее всплывет диалог выбора 2-го раздела в microSD. Если диалог не возник, его требуется перезапустить самостоятельно, найдя в меню программы пункт «Пересоздать скрипт монтирования».
- Далее всплывет меню, в котором поставьте галочку возле пункта ext2. Если возникнет ошибка, попробуйте выбрать другой раздел (ext3 или ext4).
- В конце система оповестит об успешном монтировании раздела. Теперь остается только перезагрузить гаджет.
После перезагрузки вновь запустите Link2SD и взгляните на список приложений. Выберите нужную программу и нажмите «Сослать». В следующем меню система поинтересуется, какие файлы требуется перенести — выбирайте все, чтобы освободить внутреннее хранилище от мусора и ускорить работу девайса. В конце просто нажмите «Ок» и следите за процессом. Данные перенесутся в созданный раздел.
На некоторых устройствах Android внутреннее и внешнее хранилище объединяются простым способом. В качестве альтернативы рекомендуется использовать приложение Link2SD, чтобы разбить microSD на разделы для переноса туда системных приложений. Сопряжение памяти на некоторых устройствах требует скачивания оболочки ADB и работы с командной строкой — сложный и опасный процесс. Вместе этого лучше использовать Link2SD, но потребуются root-права.
Как объединить память
Одной из главных проблем современных смартфонов остается недостаточное количество памяти (ну и время автономной работы). Многие решают ее покупкой карты microSD, однако для того, чтобы память устройства работала как единый организм, не лишним будет объединить внутренний и внешний накопители. Зачастую сделать это можно с помощью стандартных инструментов операционной системы Android.
Как объединить память на Android
Сначала необходимо вставить карту памяти, после чего перейти в «Настройки» (в зависимости от версии Android этот пункт может быть в разделе «Дополнительно), где выбрать «Хранилище и USB-накопители». Нажмите на «Карта», после чего перейдите в верхний правый угол экрана и выберите «Настроить» — «Внутренняя память». Расположение пунктов разнится из-за версии Android, но на 8.0 они расположены именно так.
Далее необходимо нажать на кнопку «Очистить и отформатировать», дождаться окончания процесса, после чего поставить галку «Перенести данные на новое устройство» и нажать «Перенести сейчас». Эти манипуляции необходимы для завершения сопряжения памяти. В конце нажмите «Готово» и сделайте перезагрузку смартфона.
Тонкости объединения памяти
После объединения памяти внешний и внутренний накопители станут единым целым (мало того, система их зашифрует), поэтому карту нельзя будет просто так достать, вставить в компьютер и перенести данные. Также многие приложения не будут работать с извлеченной microSD. И здесь первая хитрость — сразу покупайте карту большего размера, чтобы не испытывать потребность в дополнительном хранилище.
Еще один совет — для подобных целей выбирайте карты microSD не ниже 10-го класса. В противном случае на экране высветится сообщение, что SD-карта работает медленно. А поскольку скорость обработки данных карты памяти будет влиять на общую скорость работы устройства, хорошая карточка — не роскошь, а необходимость.
Но главное — когда процесс будет запущен, с карты удалятся все данные, поэтому не забудьте заранее скопировать всю информацию.
Работает на любом смартфоне?
Для работы с функцией объединения памяти нужна Android не старше версии 6.0. Однако Samsung, например, после Android 7.0 начала «выпиливать» Adoptable Storage из своих смартфонов (а именно так называется данная функция). Окончательно возможность исчезла в Android 9.0 Pie. По словам представителей Samsung, удалить Adoptable Storage было решено по двум причинам. Во-первых, компания стала предлагать пользователям фирменных смартфонов достаточный объем встроенной памяти по умолчанию. А, во-вторых, поддержание работоспособности функции негативно отражалось на быстродействии совместимых устройств. Дело в том, что большинство карт памяти работают значительно медленнее, чем встроенный SSD-накопитель, замедляя выполнение многих задач.
Впрочем, может это и правильно, ведь в Galaxy S9 и S9+ по умолчанию предлагается от 64 ГБ памяти (а там можно выбрать и 512 ГБ, надобность в карте памяти отпадет сама собой). Единственная проблема — чем больше встроенная памяти смартфона, тем выше его цена, но это вовсе не значит, что такое устройство менее доступно.
Нужно просто знать, где искать: в том же SmartPrice, например, Galaxy S9+ в отличном состоянии стоит дешевле 36 000 рублей. Те, кто внимательно следят за нашим сайтом, уже наверняка успели воспользоваться услугами SmartPrice, как и тысячи других клиентов сервиса. Он реализует обновленные смартфоны, и за надежность устройств можно не беспокоиться, ведь после выкупа все смартфоны SmartPrice отправляются в аккредитованный у производителя сервисный центр для диагностики и устранения неполадок, если они имеются. Даже если с телефоном что-то случится, сервис предоставляет 90-дневную гарантию.
И это версия с 256 ГБ памяти! Adoptable Storage нервно курит в сторонке.
Учитывая, что многие производители смартфонов ограничивают функцию объединения памяти, а на некоторых устройствах это требует скачивания оболочки ADB и работы с командной строкой (сложный и опасный процесс), лучше просто один раз взять телефон с большим объемом внутренней памяти. Тем более существуют приложения, которые не могут сохраняться или устанавливаться на внешний накопитель — для них требуется свободное пространство на внутренней памяти.
Как объединить память телефона и карту памяти
Подробности Категория: советы Опубликовано 02.04.2018 11:00 Автор: Зорыч Просмотров: 32333
Многие пользователи смартфонов рано или поздно сталкиваются с проблемой нехватки памяти. Особенно это касается бюджетных телефонов. 16 Гб — это немного. Тем более, если ПЗУ еще меньше — 8 Гб (да, бывают и такие модели).
Покупка microSD только отчасти решает эту проблему. Владельцам Android-телефонов мы советуем воспользоваться функцией Adoptable Storage, которая позволяет объединить ПЗУ и карту памяти в единый логический раздел.
К сожалению, функция Adoptable Storage появилась только в последних версиях Android (начиная с Android 6). Мы покажем, как правильно объединить память и microSD в ОС Android 7 (в других версиях Андроида эта процедура проходит аналогично).
До объединения у вас есть две памяти: внутренняя память телефона (ПЗУ) и внешняя память (microSD). Даже если вы назначите карту памяти диском для записи по умолчанию, часть данных все равно будет записываться в ПЗУ. И память смартфона со временем заполнится (даже если на карте памяти будет много свободного места). Придется заниматься ее очисткой.
А вот после объединения вы получите единую память. Ее объем будет равен ПЗУ+microSD.
Шаг 1
Выключаем смартфон, вставляем карту памяти (microSD). Телефон должен быть заряжен минимум на 15-20% (не допускайте разряда во время процедуры настройки и объединения!).
Шаг 2
Включаем телефон. Если карта памяти чистая, появится сообщение об обнаружении SD-карты и вам будет предложено ее настроить.
В моем случае возникла информация о том, что SD-карта SanDisk не поддерживается. Так и должно быть. Дело в том, что раньше она использовалась на другом телефоне и уже была объединена. При этой операции вся информация шифруется и на другом телефоне данные будут не видны.
Шаг 3
Вам будет предложено настроить карту как Портативный носитель (стандартное использование), либо как Внутренняя память. Выбирайте последнее.
Шаг 4
Учтите, что после завершения настройки эта карта будет работать только на этом телефоне. Вся информация, которая была на карте ранее, будет уничтожена.
— После форматирования карта памяти будет зашифрована. Доступ к данным будет возможен только с этого смартфона. После сброса настроек до заводских вы также потеряете доступ к данным.
— Если карта памяти выйдет из строя, вы потеряете данные, поэтому озаботьтесь настройкой резервного копирования (тем более, что Google и так советует это сделать).
Шаг 5
После завершения форматирования высветилось сообщение о том, что SD-карта работает медленно, что может вызывать проблемы и снизить скорость обмена данных. Можете проигнорировать это сообщение, но старайтесь использовать высокоскоростные карты класса 10.
Шаг 6
Перенесите предложенную часть данных с внутренней памяти на карту памяти.
Шаг 7
Вот и все. Мы получили объединенный объем памяти в размере 37,24 Гб (раньше было 8 Гб ПЗУ и 29,24 Гб microSD). Теперь проблема с нехваткой памяти у вас появится нескоро.
Как настроить?
Всё о Интернете, сетях, компьютерах, Windows, iOS и Android
Оперативная память ОЗУ компьютера или ноутбука — что это и с чем едят?!
Аббревиатура ОЗУ расшифровывается как Оперативное Запоминающее Устройство. В мире компьютеров, ноутбуков планшетов и смартфонов, оперативная память (ОЗУ) — это специальное устройство, предназначенное для хранения и текущего изменения информации при работе компьютера. Для чего она нужна?! Попробую объяснить принцип работы оперативки «на пальцах». Допустим, Вы включили компьютер и запустили какую-нибудь программу. Сначала она будет считана с жесткого диска компьютера или ноутбука, а затем — перенесена в оперативную память. Здесь она будет висеть до момента завершения работы приложения и, при необходимости, будет изменять, стирать, дописывать, переписывать значения используемых параметров и переменных, необходимых для функционирования программы.
Но зачем это нужно, если приложение уже записано в постоянной памяти (ПЗУ), то есть на жёстком диске?! А вот зачем. ОЗУ работает с очень быстрой скоростью, во много раз большей скорости считывания и изменения данных на винчестере компа. Именно поэтому, чтобы софт работал быстро, операционная система и переносит его в оперативную память. Главная особенность её работы — информация теряется после выключения питания ПК.
Конструктивно, такой вид памяти выполнен в виде небольшой платы с напаянными на неё в ряд площадками с ячейками памяти. Ячейки могут располагаться как с одной, так и с обеих сторон микросхемы. На сленге сисадминов, одна такая плата называется «банка» или «плашка».





За границей используется аббревиатура RAM — Random Access Memory — что в переводе означает «Запоминающее устройство с произвольной выборкой».
Основные характеристики работы оперативной памяти — скорость передачи данных (ГБит/с) и частота тактового сигнала шины памяти (MHz).
Со скоростью передачи информации думаю понятно. А что такое «частота оперативной памяти»?! Простыми словами — это скорость выполнения операций. Более сложным языком — скорость обмена сигналами между центральным процессором ПК и модулем RAM. Чем выше частота, тем быстрее работает ОЗУ. При этом стоит учитывать ещё и так называемые «Тайминги». Тайминг — это задержка сигнала по времени. Другое название — Латентность. Представьте себе, что два совершенно одинаковых по скорости и частоте модуля памяти могут иметь совершенно разную пропускную способность. А всё дело как раз в таймингах, которые показывают за сколько тактовых циклов процессора чип успевает выполнить определённую операцию. Чем ниже тайминги, тем быстрее работает RAM.
DIMM, SDRAM, DDR — что это?!
Эти аббревиатуры, используемые для маркировки планок оперативной памяти и означающие используемую технологию производства и тип используемых микросхем.
DIMM — это двухсторонняя плата, где контакты к ячейкам RAM расположены по обе стороны модуля — Dual In-Line Memory Module. Они пришли на смену SIMM, который на сегодняшний день не используются. Так же были модули RIMM, которые пыталась продвигать компания Intel вместе со своим процессором Pentium 4, но они так и не прижились.
SDRAM — это вид ОЗУ, который на сегодняшний день используется на всех компьютерах и ноутбуках. Расшифровывается как «Synchronous Dynamic Random Access Memory», что в переводе на великий и могучий означает: «синхронная динамическая память с произвольным доступом».





DDR, DDR2, DDR3, DDR4 — это тип используемых планок SDRAM. Под аббревиатурой подразумевается «Double Data Rate», то есть «Удвоенная скорость передачи данных». На сегодняшний день насчитывается аж 4 типа, самый современный из них на сегодняшний день — DDR4 с частотой 2800 МГц (PC22400). Этот тип только-только появился на рынке, но планируется, что к концу 2016 года полностью займёт доминирующее положение на рынке.
GDDR — тип оперативной памяти ОЗУ для видеокарт, отличающаяся от обычных ДДР, используемых на компьютерах и ноутбуках, более высокой частотой работы, а так же более низким энергопотреблением и тепловыделением. Самый современных тип ОЗУ для видеокарт — GDDR5.
Как узнать сколько оперативной памяти стоит на компьютере или ноутбуке?!
Чтобы посмотреть объём установленной оперативной памяти на компьютере или ноутбуке — совершенно не обязательно его разбирать. Эту информацию можно посмотреть в информации от операционной системы. В частности в Windows 7, 8 или Виндовс 10 достаточно просто зайти в «Свойства системы» через «Панель инструментов» или нажать комбинацию клавиш Win+Pause. Откроется вот такое окно:





В разделе «Система» смотрим строчку «Установленная память (ОЗУ)», в ней как раз и указано сколько стоит оперативной памяти.
Если Вам нужно узнать более продвинутую информацию — сколько модулей ОЗУ установлено, какой объём, тайминги и частота планок — воспользуйтесь одной из специальных диагностических утилит — Aida64, Everest, SiSoft Sandra и т.п. Интерефейс у них примерно похожий. Заходим в сводку информации по установленному оборудованию «Summary» и смотрим в раздел «Материнская плата» (Motherboard), строчка «Системная память» (System Memory):





Как увеличить объём оперативной памяти?!
Здесь ответ очень просто — идём в магазин и покупаем. Но перед тем, как отправляться в путь — запустите одну из указанных выше программ и посмотрите сколько модулей уже установлено в материнскую плату и есть ли свободные места. Затем, перепишите название, марку, модель и частоту используемых планок ОЗУ. Ну или просто сфотографируйте окно с информацией на телефон и покажите продавцу-консультанту в магазине. Далее он уже предложит выбор доступного товара.
Как SD-карту сделать основной памятью на Андроид
Проблема нехватки памяти – одна из основоположных как для ПК, так и для мобильных устройств. При малом количестве свободной памяти система обычно начинает подтормаживать, подвисать, работает нестабильно и ненадёжно. Особенно актуально это для Андроид-устройств, многие из которых изначально обладают довольно небольшим объёмом основной памяти (т.н. «Internal Storage»). В такой ситуации у некоторых пользователей может возникнуть идея попробовать использовать внешнюю SD-карту в качестве основной памяти на их Андроид-устройстве. В данном материале я расскажу, как SD-карту сделать основной памятью на гаджетах Андроид, и какие способы нам в этом помогут.

Что нужно для установки SD-карты основной памятью на Android
Для осуществления данной задачи вам понадобится скоростная SD-карта (желательно, 10 класса или быстрее). Карты 6, а особенно 4 и 2 классов для таких целей не пригодны, ваша система вследствие их использования существенно замедлит свою работу, что вряд ли понравится кому-то из пользователей.
Также важно понимать, что срок действия такой SD-карты вследствие активной на неё нагрузки будет существенно меньше, нежели если бы нагрузка на карту проходила в стандартном режиме.

Способ №1. Изменяем содержимое файла Vold.fstab
Первый из описанных способов предполагает изменение содержимого файла системных настроек «Vold.fstab». После осуществления указанных изменений ОС Андроид будет считать вашу SD-карту внутренней памятью устройства, при этом учтите, что ряд установленных ранее приложений могут перестать работать.
Важно знать, что данный способ работает только на рутированных устройствах, на которых установлена ОС Андроид ниже (!), нежели версия 4.4.2. В версиях ОС Андроид 4.4.2 и выше указанный файл, скорее всего, вы попросту не найдёте.
Также учтите, что ошибка в реализации данного способа (в частности, добавление в нужные строки лишних символов) может самым печальным образом сказаться на работоспособности вашего устройства. Потому тщательно взвесьте возможные риски, и если, всё-таки, приняли решение, тогда приступайте к его реализации.
Итак, для осуществления данного способа выполните следующее:
- Запустите любой файловый менеджер (к примеру, популярный «Total Commander»);
- Перейдите в корень файловой системы;
- Найдите там папку «etc» и перейдите в неё;
- Найдите там файл vold.fstab, тапните на нём, и перейдите в режим его редактирования (в «Total Commander» запустите «Totalcmd-editor»);
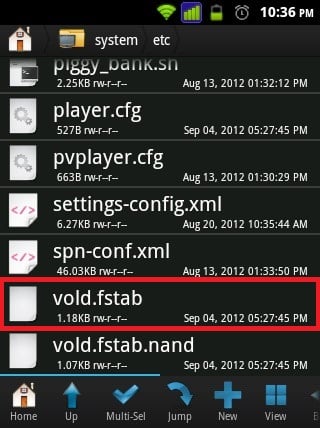
Например, это могут быть такие строки:
- dev_mount sdcard/storage/sdcard0 [email protected]
- dev_mount sdcard2/storage/sdcard1 auto/xxxxxx
Для осуществления нужных изменений нам необходимо поменять путь в указанных строках местами, то есть, проще говоря, вместо 0 поставьте единичку в первой строке, а во второй вместо 1 поставьте 0.
После изменений эти строки будут иметь вид:
- dev_mount sdcard/storage/sdcard1 [email protected]
- dev_mount sdcard2/storage/sdcard0 auto/xxxxx
Сохраните произведёнными вами изменения, а затем перезагрузите гаджет.
Ещё один вариант как сделать карту памяти основной на андроид:
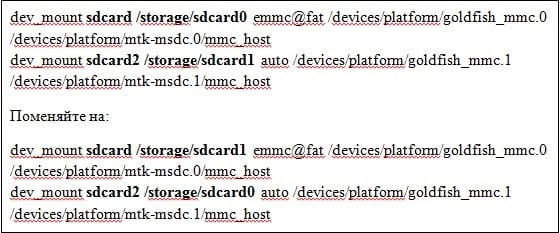
Способ №2. Используем настройки ОС Андроид 6.0 и выше
Кроме первого способа, в котором я рассмотрел, как переключить память телефона на карту памяти, существует и другой способ, работающий только на настройках ОС Андроид 6.0 (Marshmallow) или выше, и позволяющий задействовать SD-карту как основную для сохранения файлов и работы с ними. Для его реализации рекомендую сделать копию данных с вашей SD-карты (если таковые на ней имеются), так как данная карта будет отформатирована системой.
- Подключите SD-карту к вашему устройству;
- Перейдите в настройки гаджета, затем в «Хранилище и ЮБС-накопители»;
- Тапните по пункту «SD-карта»;
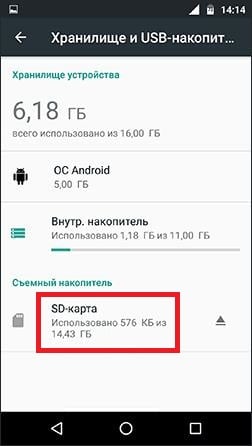
В меню справа нажмите на «Настройки» — «Внутренняя память» — «Очистить и отформатировать»;

Заключение
В данной статье мной были рассмотрены варианты того, как SD-карту сделать основной памятью на Андроид. Важно учитывать, что данные способы работают далеко не всегда — первый требует рут прав и ОС Андроид ниже, нежели 4.4.2., а второй работает с ОС Андроид 6.0 и выше (при этом есть ряд современных устройство, например «LG G5», на которых реализация последнего способа невозможна по внутренним причинам). Также учтите, что реализация данных способов выполняется вами на свой страх и риск, и гарантировать 100%-процентный результат в данном случае вряд ли полагается возможным.
Andro >
-
-
Подробности Категория: советы Опубликовано 14.06.2017 11:00 Автор: Зорыч Просмотров: 6403
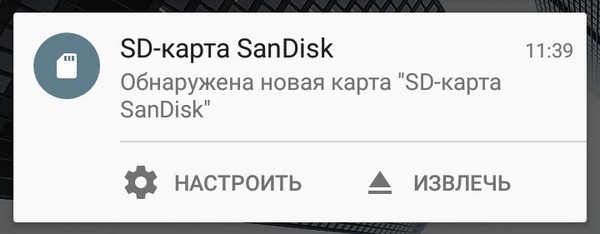
Какой главный минус бюджетных смартфонов и планшетов? Это малый объем внутренней памяти (ПЗУ). Она достаточно быстро забивается, поэтому приходится решать проблему нехватки памяти. Вы можете подключить карту памяти, чтобы перенести туда часть данных, но внутренняя память все равно будет заполняться. Эта проблема решена только в Android 6.0, где появилась опция Adoptable Storage.
Adoptable Storage объединяет в единый логический раздел внутреннюю память устройства и внешнюю (microSD). Формально вы получите общую память, объем которой будет равен сумме ПЗУ и объема карты памяти. Если у вас смартфон на Android 6.0, мы советуем воспользоваться этой возможностью. Ниже инструкция по объединению ПЗУ и карты памяти на примере смартфона Fly Nimbus 12. Но сначала мы советуем прочитать ряд ограничений (о них в конце статьи).
Шаг 1
Выключаем смартфон, вставляем карту памяти, включаем. Появится предложение по настройке SD-карты.
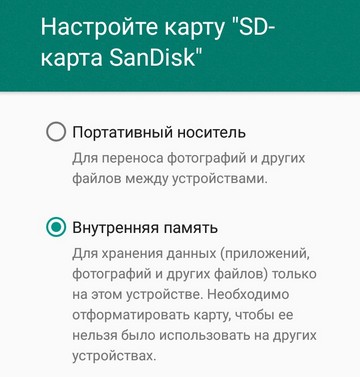
Шаг 2
Выбираем использование карты памяти в качестве внутренней памяти.
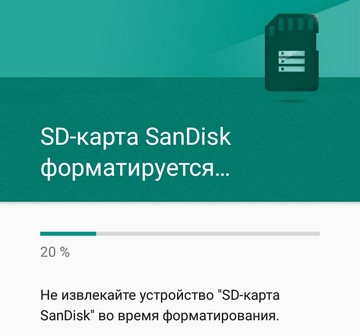
Шаг 3
После форматирования карты переносим фотографии, файлы и некоторые приложения на новое устройство. Лучше сделать это сразу. Можно и потом.
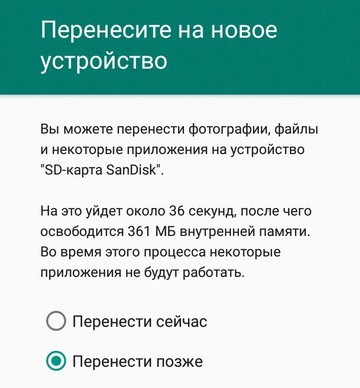
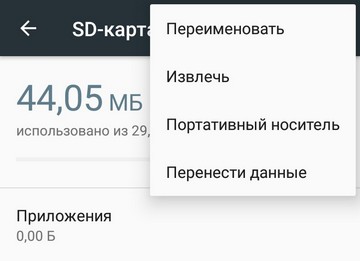
Шаг 4
Вот и все. Теперь у вас один логический диск. Так он будет отображаться в настройках и при подключении к компьютеру.

Несколько советов по использованию технологии Adoptable Storage:
— Для Adoptable Storage нужно использовать скоростную microSD-карту (10 класс) от надежных производителей.
— При объединении разделов карта будет отформатирована, поэтому если на карте памяти есть важные данные, сохраните их в другом месте.
— После форматирования карта памяти будет зашифрована. Доступ к данным будет возможен только с этого смартфона. Даже больше: после сброса настроек до заводских вы также потеряете доступ к данным.
— Если карта памяти выйдет из строя, вы потеряете данные, поэтому озаботьтесь настройкой резервного копирования (тем более, что Google и так советует это сделать).
Как объединить память
Для начала приведу информацию относительно памяти телефона найденую мною на одном из сайтов.
- 1. RAM (ОЗУ)
RAM (ОЗУ) – это память “с произвольным доступом”, то есть т.н. оперативная память, куда программное обеспечение (ПО) записывает и считывает информацию быстро (и без эмуляции). Содержимое оперативной памяти очистится при пропадании питания, например, если телефон выключить. Объём оперативной памяти решает, сколько приложений можно запускать одновременно, или как большой файл может быть загружен в память для работы (просмотр, редактирование и т.д.). Возможна ошибка “Недостаточно памяти”, если память исчерпана и не получается запустить программу. Android 2.2 знает, какие приложения можно убрать из RAM, когда необходимо. До Android 2.2, максимум 256 Мб оперативной памяти поддерживалось.
- 2. ROM (ПЗУ)
ROM (ПЗУ) – это память только для чтения (Read-Only Memory). То, что в ней хранится, никогда не может быть изменено (записывается однократно на при изготовлении телефона); и ROM (ПЗУ) хранит данные даже без питания.
На MicroSD-карте можно хранить любые данные в виде файлов (фильмы, музыку, фотографии и так далее). По сути, можно использовать телефон в качестве т.н. “флэшки”, то есть в качестве микроSD-карты. В Android 2.2 часть установленных приложений можно перенести из “Внутренняя память” (Internal storage) сюда – на SD-карту; следовательно, это экономит драгоценное пространство “Внутренней памяти” (Internal storage). Но не все приложения могут быть перемещены из “Внутренней памяти” на карту памяти SD. Поэтому даже добавление большой SD-карты не поможет, если “Внутренняя память” близка к заполнению.
При желании заменть SD-карту (например, на другую с большей пропускной способностью), не забудьте отключить (“отмонтировать”) текущую SD-карту, прежде чем физически вынимать её: “Настройки” -> “SD-карта и память телефона” -> “SD карта” -> “Отключить SD-Card” (ведь Android основан на Linux-е). Вставленная новая SD-карта будет автоматически установлена (“примонтирована”).
Я не являюсь специалистом ни по OS Android, ни по Linux, поэтому простите мне ошибки в названиях и неточности в тексте.
Так вот, приобрели мы моей жене замечательный телефон «Samsung Galaxy Ace» под управлением OS Android. Приобрели его под моим настоянием, т.к. я, до этого немного сталкивался с «Android, и вариант с IOS, Windows и прочими Simbian категорически отвергал. Замечательный оказался телефончик, отзывчивый экран, шустрый процессор, понятная OS, всё восторгало. И я, как «специалист», принялся его всячески улучшать, устанавливать одни программы, удалять другие, экспериментировать с настройками, играть в игрушки, лазить в интернет. Всё супер!
Прошёл месяц такого активного творчества. И вдруг, появилось сообщение «память телефона заполнена». Ну заполнена так заполнена – не придал значения я, освободим, и удалил данные у какой то программы. Помогло, и продолжилось мучение телефона.
Прошло какое-то время, сообщение появилось снова, ну я по проторенной дороге удалил данные у другой программы, затем несколько программ. Помогло.
Прошло какое то время, сообщение появилось снова! Я в настройки – «Очистить ОЗУ» – всё ОК. Ненадолго, увы.
Залез в интернет, скачал программы по очистке памяти –очищают, но сообщение остаётся. Залез в интернет, начал разбираться, выяснил, что не хватает места в Internal storage (“Внутренняя память”), а все эти программы чистят RAM (ОЗУ) и для решения моей проблемы не пригодны. Сообщение «Память заполнена» вылезало при заполненности внутренней памяти телефона более 160 из 181 Мб.
Начал искать за..лей памяти Internal storage, выяснил, что это обновления Карт Google и данные Android Market. Запретил картам обновляться, перестал пользоваться Marketом. Временно помогло.
Начал удалять всё подряд, нужное, не нужное. Постепенно удалил почти всё, включая Google Maps, Android Market, Skype, и много другого, чего наустанавливал ранее (осталась только любимая игрушка жены Lines). Всё помогало временно, сообщение в конце концов вылезало снова, а удалять было больше нечего, осталось только самое необходимое.
Жена пилит – «Всё ты, со своими экспериментами»
Залез в интернет, выяснил, что доступ к Internal storage можно получить имея root права. Станцевал с бубном в течении примерно часов 10, получил на телефоне root права. Как? – не помню. В форуме всё написано, но либо у меня уже мозги не те, либо на форуме пишет народ с не теми мозгами :rolleyes:
С помощью программы Link2SD, перенёс часть программ на карту SD. Это хорошо почистило память. Хватило примерно на месяц. Через месяц СМС опять не приходят.
Начал настраивать себя на снос и переустановку системы, всё не решался >-)
Залез в интернет, выяснил, что есть такие временные файлы с расширением rm. Нашёл их в папке datalocaltmp c помощью программы RootExplorer, удалил – помогло не надолго (объём их был около 3 Мб).
Залез в папку data основательно, прошерстил её различными способами. Нашёл кучу файлов с расширением log, в названии которых присутствует слово error и название различных программ, в том числе тех, которые я удалил давно. Размер каждого из них составлял около 2 Mb, а количество – около 30 шт. Удалил их все. И, о чудо, внутренняя память заполнена 62 Мб из 181 (и телефон работает). Надолго ли? Посмотрим, такое ощущение что чистить надо постоянно.
MobiTimes.ru
Новости мобильных гаджетов и софта
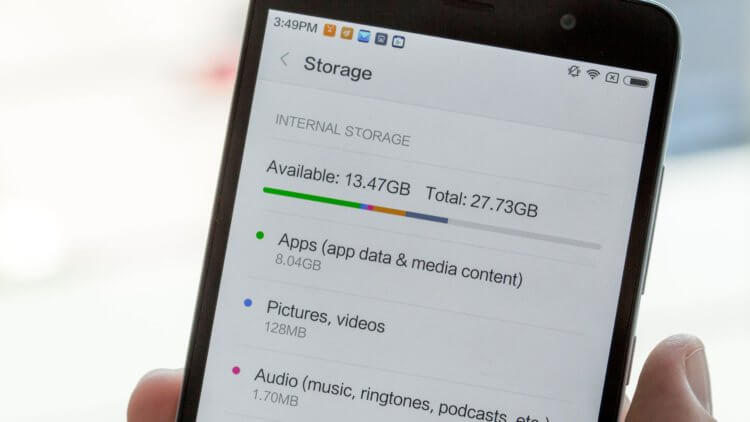
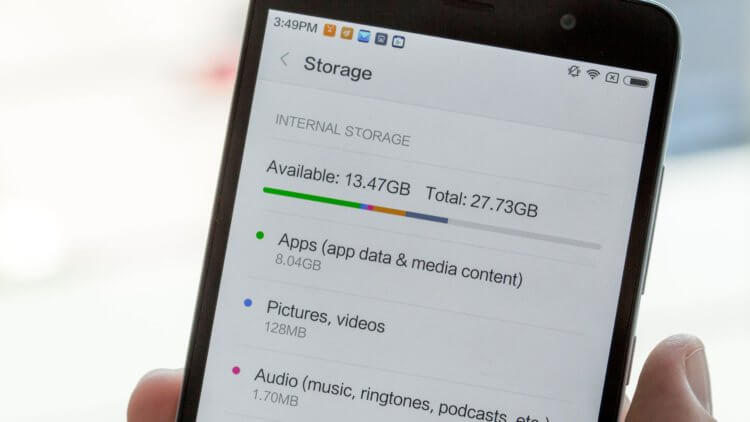
Как объединить внутреннюю и внешнюю память на Andro > 14.04.2019 0
Одной из главных проблем современных смартфонов остается недостаточное количество памяти (ну и время автономной работы). Многие решают ее покупкой карты microSD, однако для того, чтобы память устройства работала как единый организм, не лишним будет объединить внутренний и внешний накопители. Зачастую сделать это можно с помощью стандартных инструментов операционной системы Android.
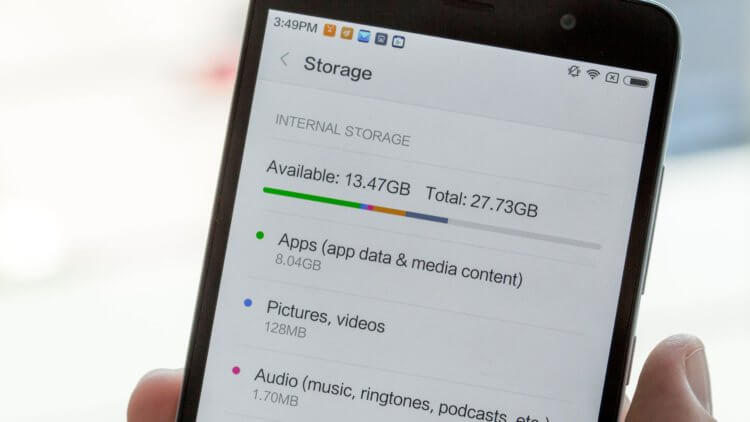
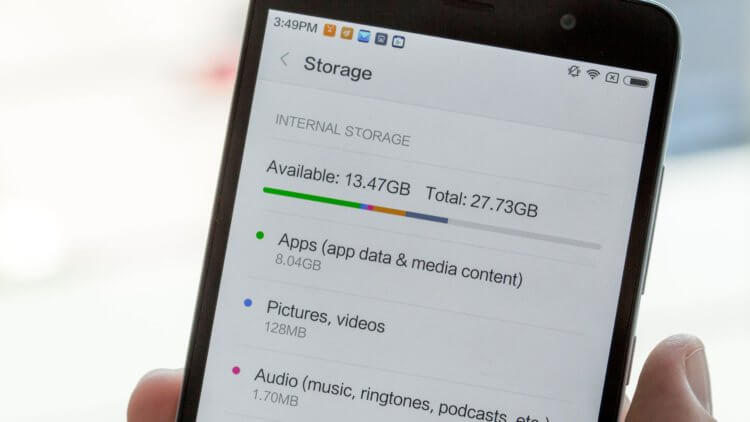
Как объединить память на Android
Сначала необходимо вставить карту памяти, после чего перейти в «Настройки» (в зависимости от версии Android этот пункт может быть в разделе «Дополнительно), где выбрать «Хранилище и USB-накопители». Нажмите на «Карта», после чего перейдите в верхний правый угол экрана и выберите «Настроить» — «Внутренняя память». Расположение пунктов разнится из-за версии Android, но на 8.0 они расположены именно так.
Далее необходимо нажать на кнопку «Очистить и отформатировать», дождаться окончания процесса, после чего поставить галку «Перенести данные на новое устройство» и нажать «Перенести сейчас». Эти манипуляции необходимы для завершения сопряжения памяти. В конце нажмите «Готово» и сделайте перезагрузку смартфона.
Тонкости объединения памяти
После объединения памяти внешний и внутренний накопители станут единым целым (мало того, система их зашифрует), поэтому карту нельзя будет просто так достать, вставить в компьютер и перенести данные. Также многие приложения не будут работать с извлеченной microSD. И здесь первая хитрость — сразу покупайте карту большего размера, чтобы не испытывать потребность в дополнительном хранилище.
Еще один совет — для подобных целей выбирайте карты microSD не ниже 10-го класса. В противном случае на экране высветится сообщение, что SD-карта работает медленно. А поскольку скорость обработки данных карты памяти будет влиять на общую скорость работы устройства, хорошая карточка — не роскошь, а необходимость.
Но главное — когда процесс будет запущен, с карты удалятся все данные, поэтому не забудьте заранее скопировать всю информацию.
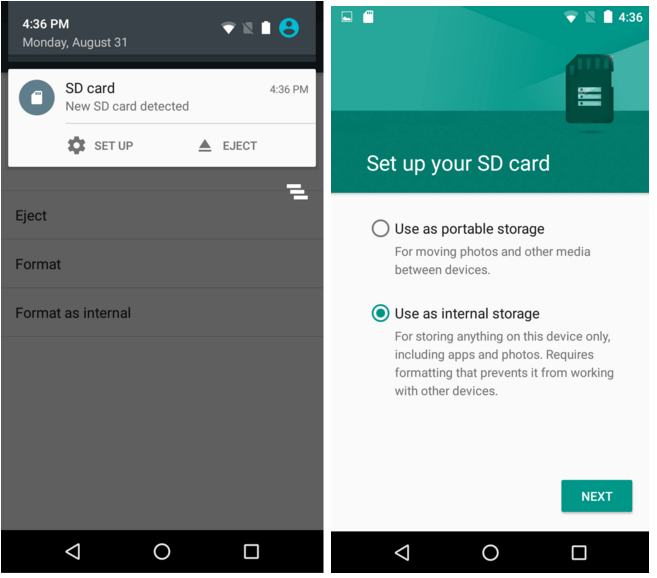
Работает на любом смартфоне?
Для работы с функцией объединения памяти нужна Android не старше версии 6.0. Однако Samsung, например, после Android 7.0 начала «выпиливать» Adoptable Storage из своих смартфонов (а именно так называется данная функция). Окончательно возможность исчезла в Android 9.0 Pie. По словам представителей Samsung, удалить Adoptable Storage было решено по двум причинам. Во-первых, компания стала предлагать пользователям фирменных смартфонов достаточный объем встроенной памяти по умолчанию. А, во-вторых, поддержание работоспособности функции негативно отражалось на быстродействии совместимых устройств. Дело в том, что большинство карт памяти работают значительно медленнее, чем встроенный SSD-накопитель, замедляя выполнение многих задач.
Впрочем, может это и правильно, ведь в Galaxy S9 и S9+ по умолчанию предлагается от 64 ГБ памяти (а там можно выбрать и 512 ГБ, надобность в карте памяти отпадет сама собой). Единственная проблема — чем больше встроенная памяти смартфона, тем выше его цена, но это вовсе не значит, что такое устройство менее доступно.
Учитывая, что многие производители смартфонов ограничивают функцию объединения памяти, а на некоторых устройствах это требует скачивания оболочки ADB и работы с командной строкой (сложный и опасный процесс), лучше просто один раз взять телефон с большим объемом внутренней памяти. Тем более существуют приложения, которые не могут сохраняться или устанавливаться на внешний накопитель — для них требуется свободное пространство на внутренней памяти.


Позвольте представиться. Меня зовут Татьяна. Я уже более 8 лет занимаюсь психологией. Считая себя профессионалом, хочу научить всех посетителей сайта решать разнообразные задачи. Все данные для сайта собраны и тщательно переработаны для того чтобы донести как можно доступнее всю необходимую информацию. Перед применением описанного на сайте всегда необходима ОБЯЗАТЕЛЬНАЯ консультация с профессионалами.